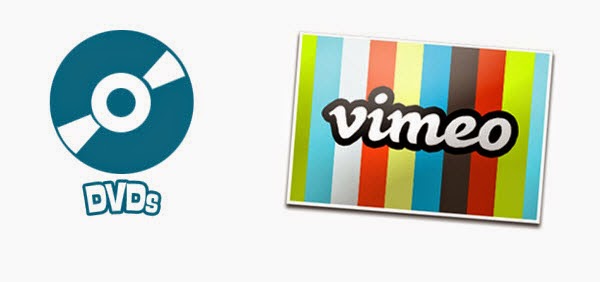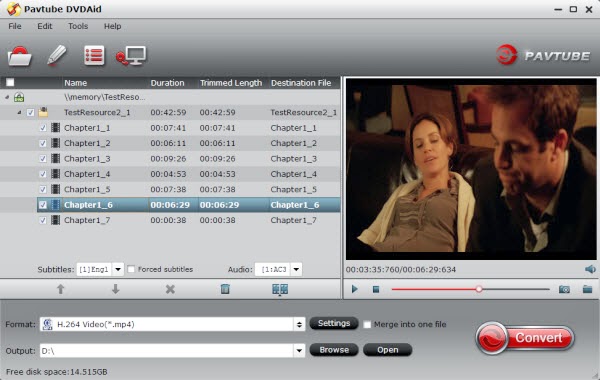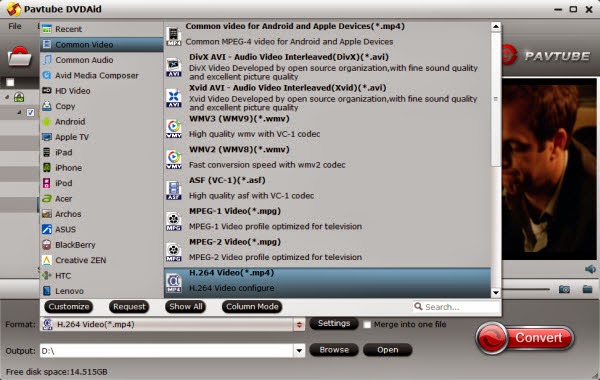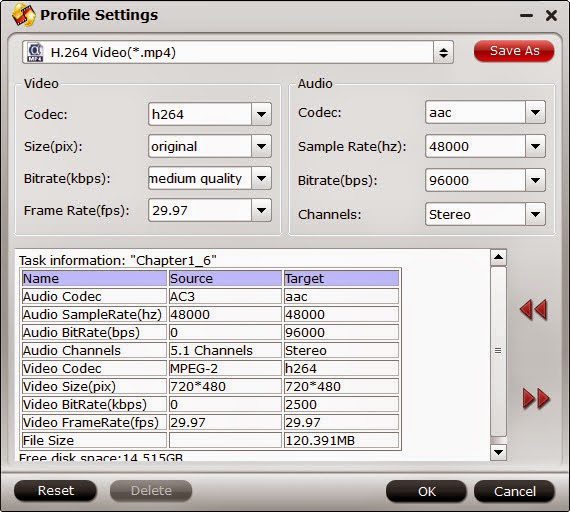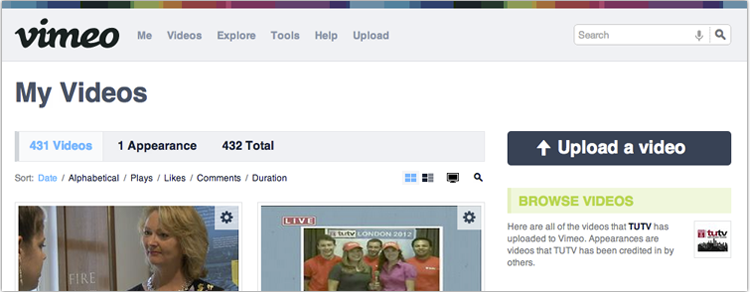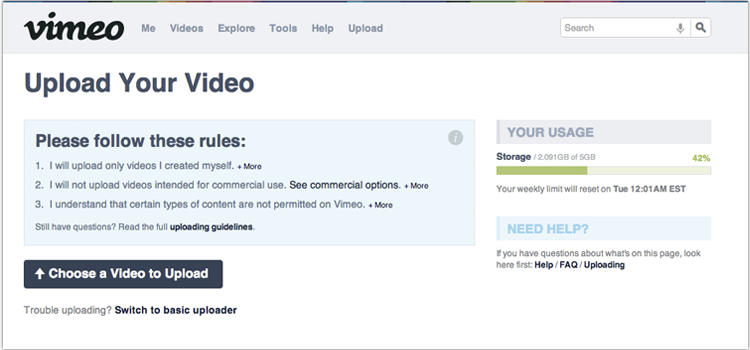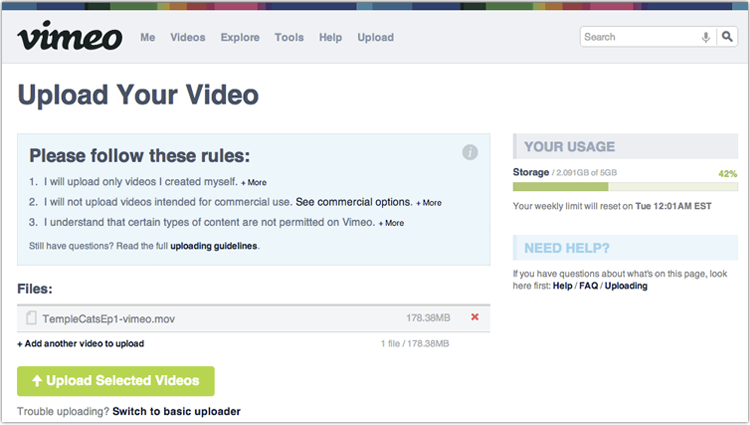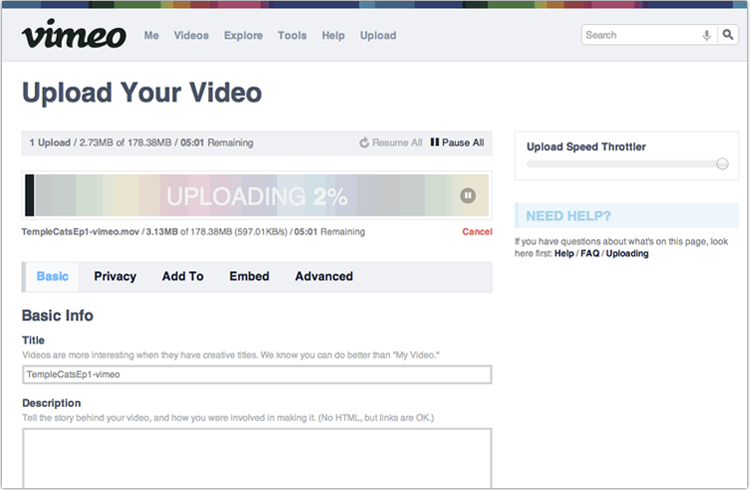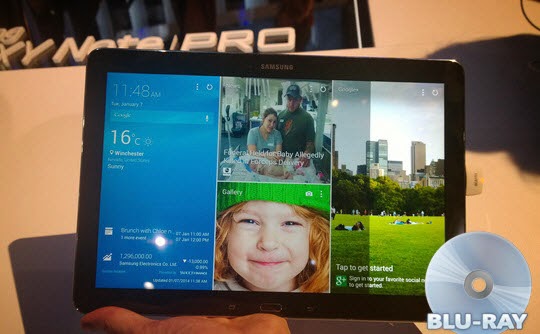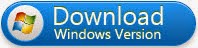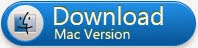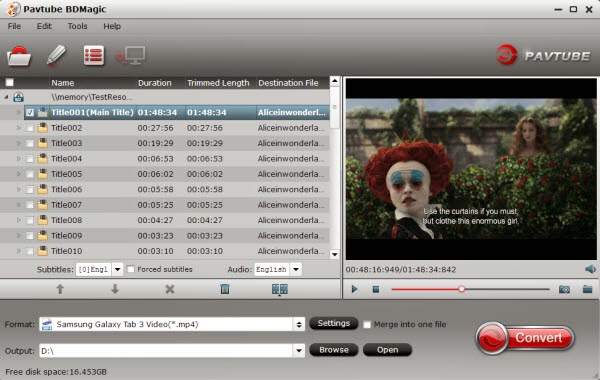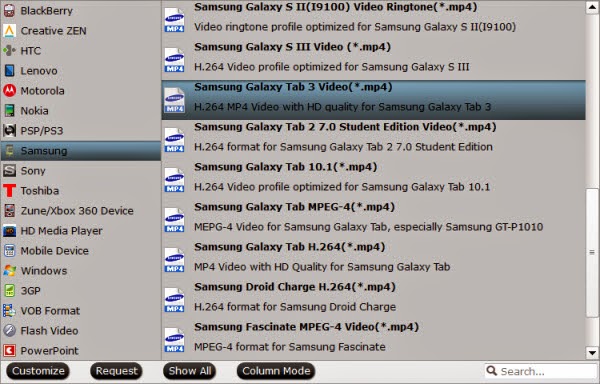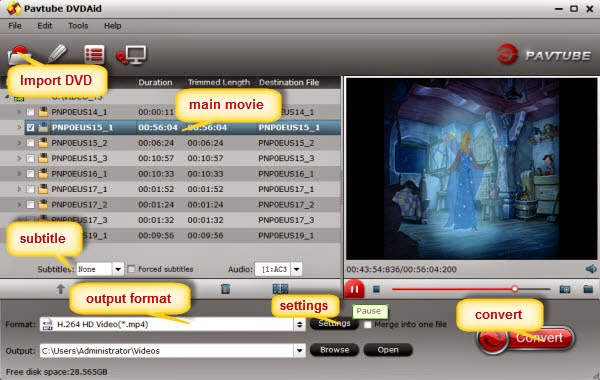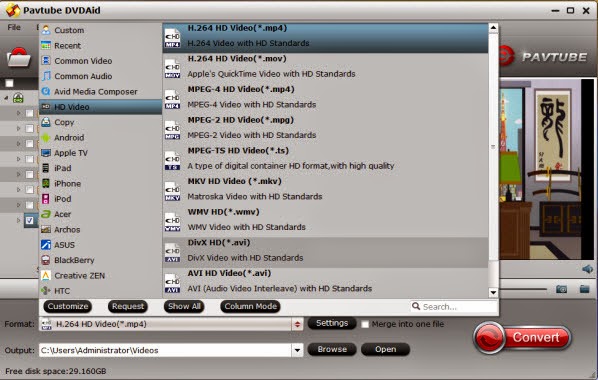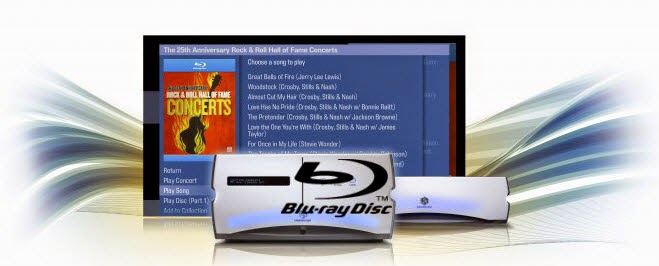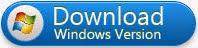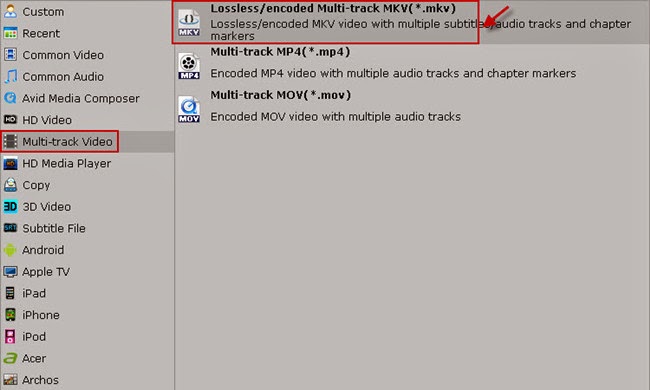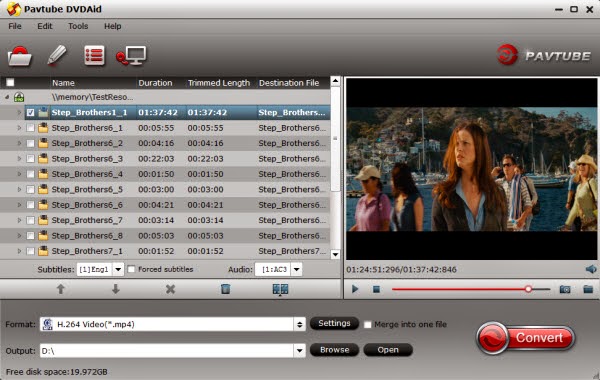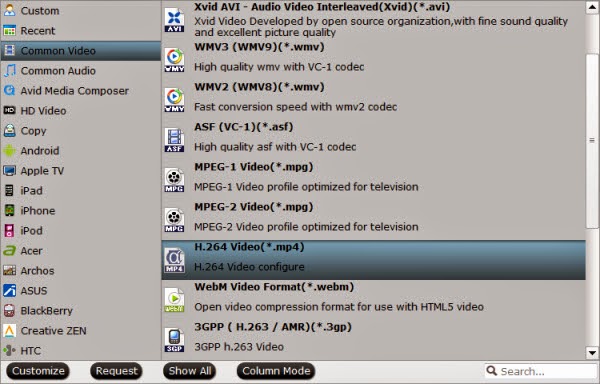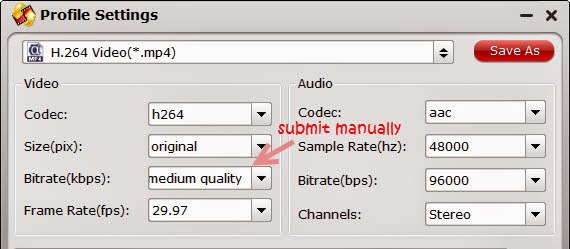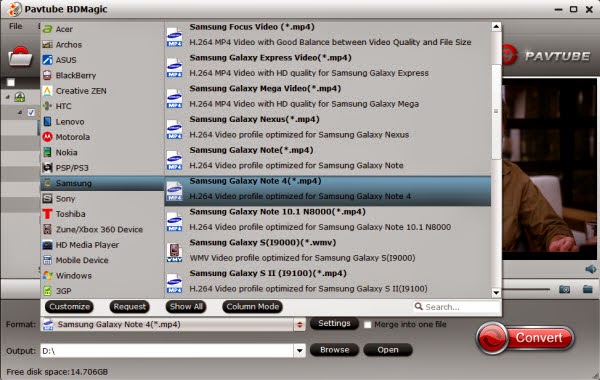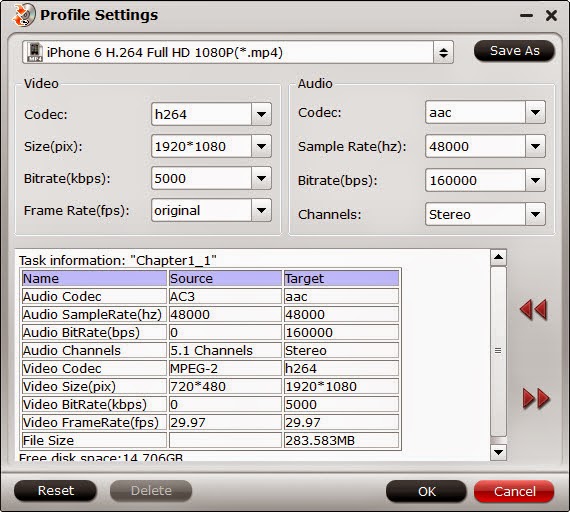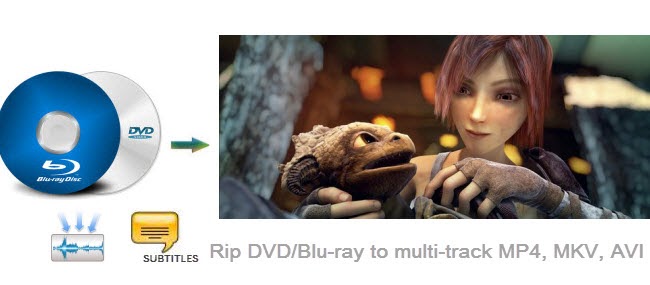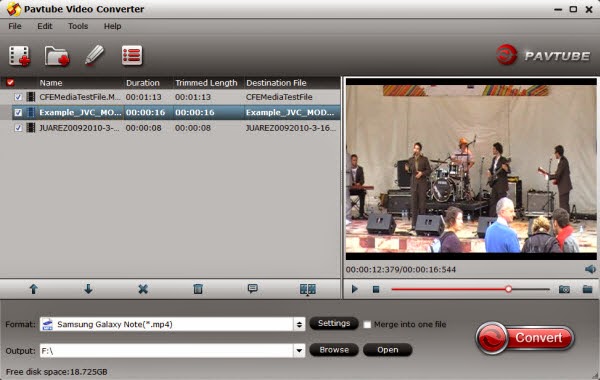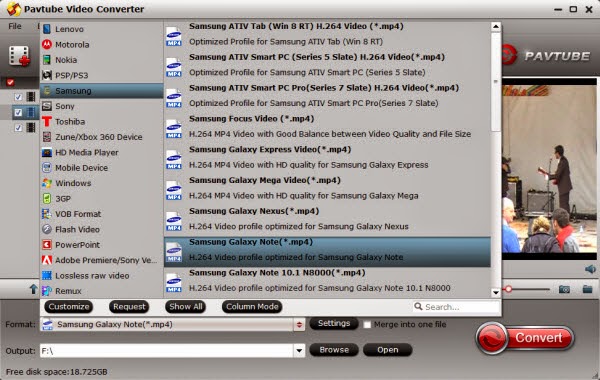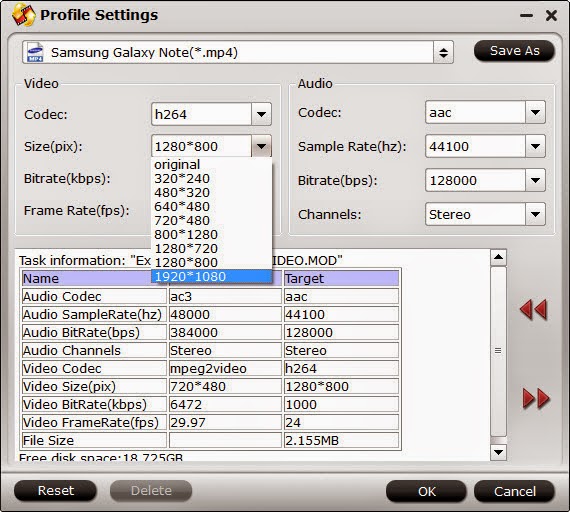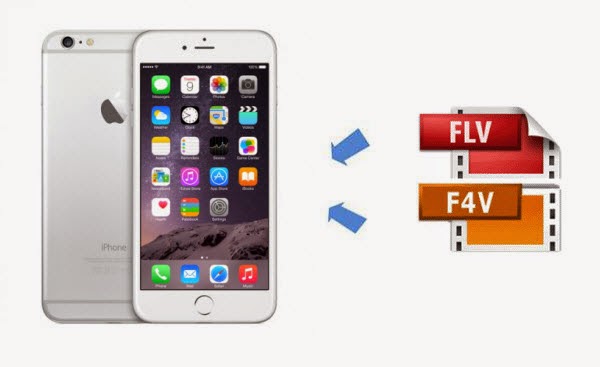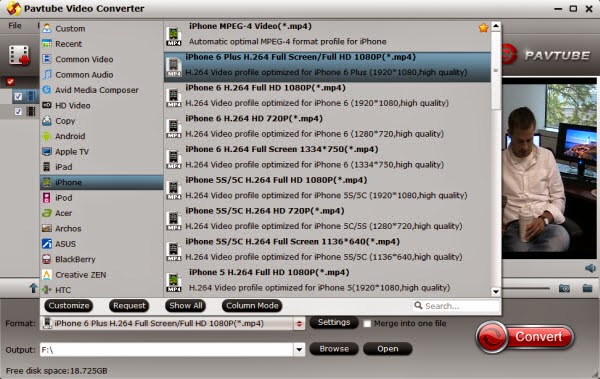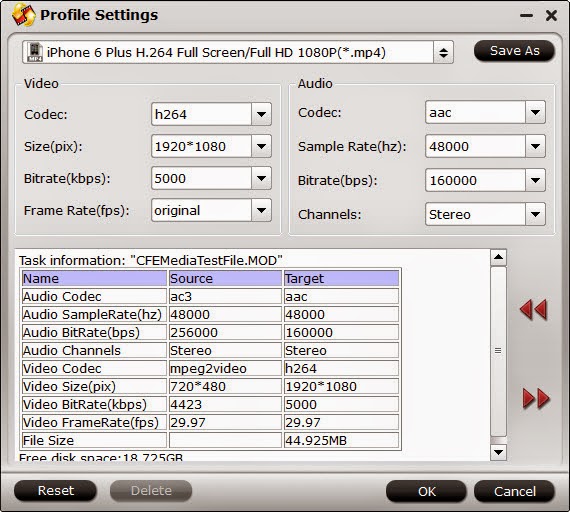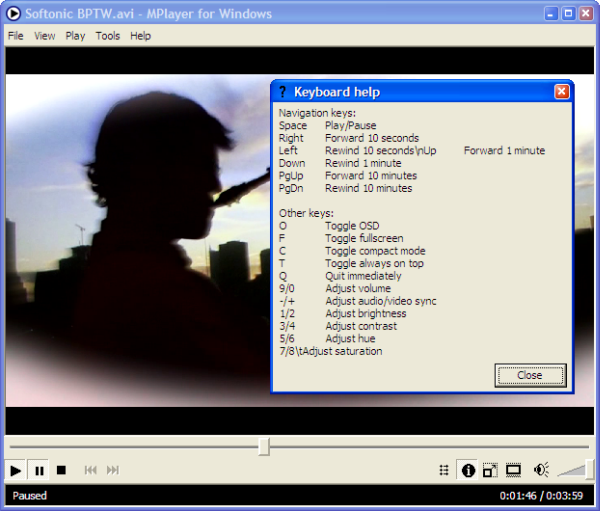Here the guide will present the easiest and fastest way to stream about 150 movies on Blu-ray to MP4 for playing on Galaxy Tab Pro 12.2 on flights and in remote locations overseas.
The Samsung Galaxy Tab Pro 12.2 is one of the largest tablets we've looked at to date. With a 12.2-inch 2,560 x 1,600 pixel screen, you may want to watch your large Blu-ray collections on Galaxy Tab Pro 12.2 without worrying about charge issue.
Here is our customer's experience:
I own about 150 movies on BD, how to copy and convert my Blu-ray movies onto Galaxy Tab Pro 12.2 Tablet for later playing on flights and in remote locations overseas?
In this case, it is necessary to convert, compress and rip Blu-ray to a more friendly video format for Galaxy Tab Pro 12.2. Seeing many online revues and forums, I find
Pavtube BDMagic which works for me just like it is. It is an ultimate disc ripping software which can easily rip any Blu-ray and DVD to Samsung Galaxy Tab Pro 12.2, fully resolving the problem that there is no disc drive on Galaxy Tab Pro 12.2.
Additionally, you can also customize your video by adding subtitles, cropping the edge, trimming unwanted part, toggling the volume to sleekly watch Blu-ray/DVD on Samsung Galaxy Tab Pro 12.2 with sharp and bright display.
Step-by-Step Instruction on How to Rip 150 Blu-ray movies to Galaxy Tab Pro 12.2
First of all, you need download and install a free copy of the best Blu-ray Ripper for Galaxy Tab Pro 12.2 on your computer. It is a 100% clear software and allows you to access all the functions.
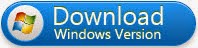
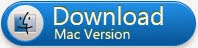
Just make sure you get the right version according to your computer operating system.
Step 1. Download and run
Pavtube BDMagic or
BDMagic for Mac, load your Blu-ray movies into it.
Pavtube BDMagic will detect and list the main title (the full length of this movie) and check it by default. So just keep it untouched and let’s move on to Step 2.
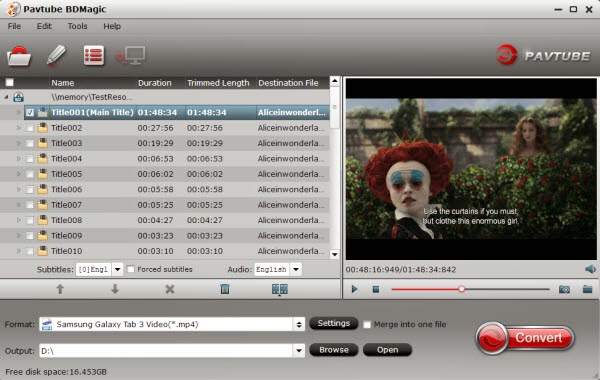
Step 2. Highlight the movie title you want to rip, and then you can click the dropdown menu below "Subtitles" and "Audio" respectively, you will see many presets for difference devices and programs.
In this case, you are suggested to select "Samsung > Samsung Galaxy Tab H.264(*.mp4)” as the best MP4 preset for Galaxy Tab Pro 12.2.
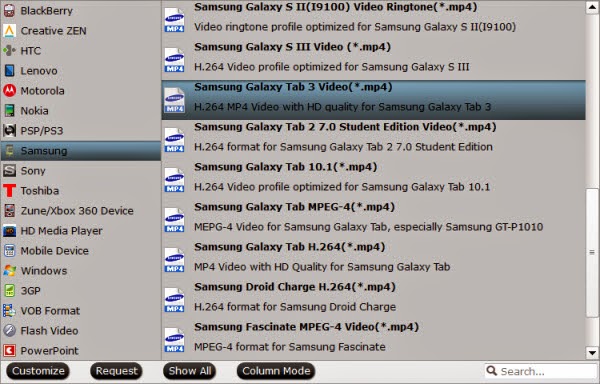
Step 3. Before conversion, you can click "Settings" button to configure file quality for Galaxy Tab Pro 12.2. After entering “Profile Settings” panel, you are allowed to adjust video and audio parameters such as bit rate, frame rate, sample rate and more. If you prefer a much better video quality, rise the video size to "1920*1080".
Step 4. Now hit the big red "Convert" to start converting 150 movies on Blu-ray to Galaxy Tab Pro 12.2 MP4 with best video quality for playback.
After the conversion, you can get the converted Blu-ray rips in .mp4 format by clicking the "Open" or "Open output folder" icon and
transfer the result videos to your Galaxy Tab Pro 12.2.
Now, you are able to watch your 150 Blu-ray movies on Samsung Galaxy Tab Pro 12.2
on flights and in remote locations overseas.
Interested in a new Samsung Galaxy Note 4? Get
Blu-ray and
HD MKV onto Galaxy Note 4 is also possible. You can also play Blu-ray/DVDs on
Galaxy Tab Pro 10.1 to get more fun.