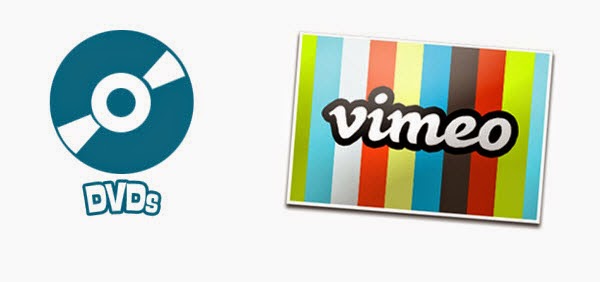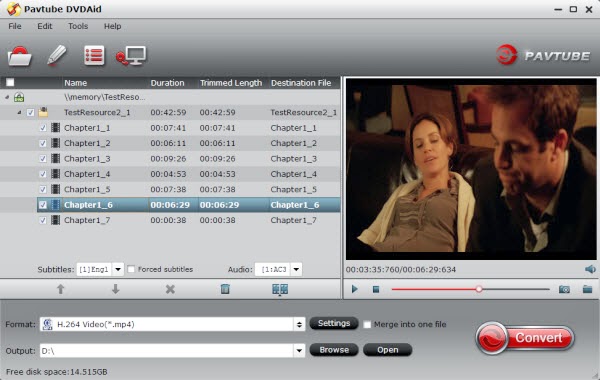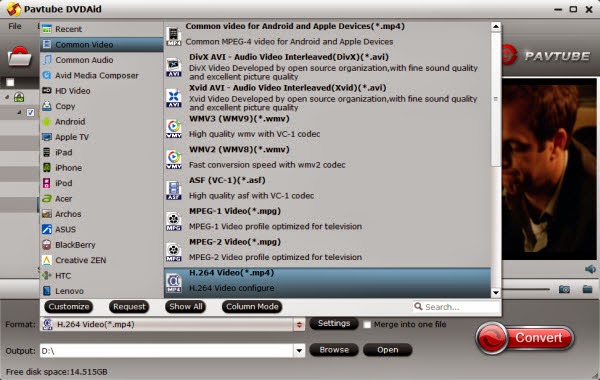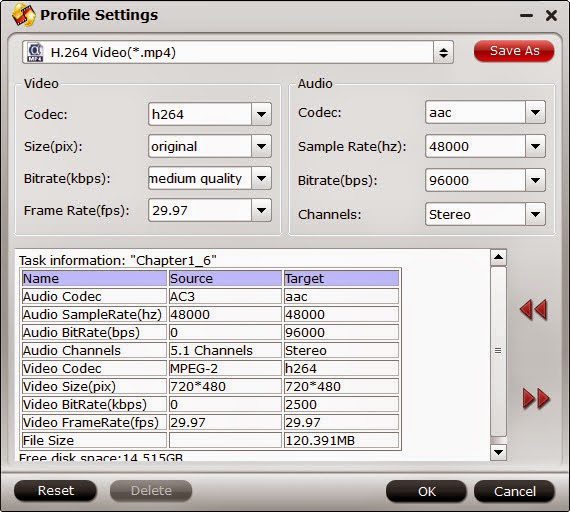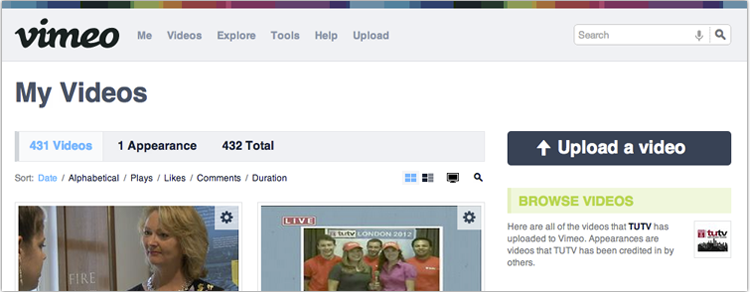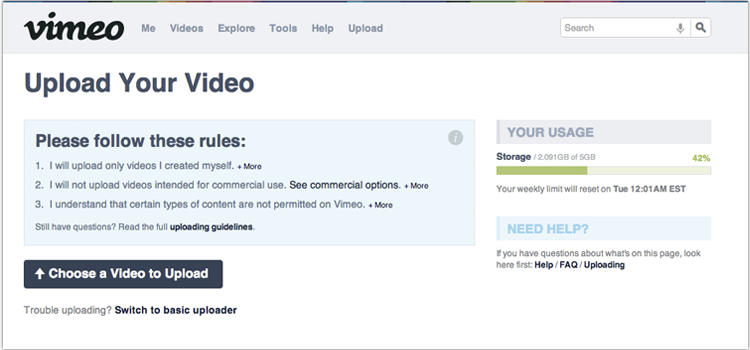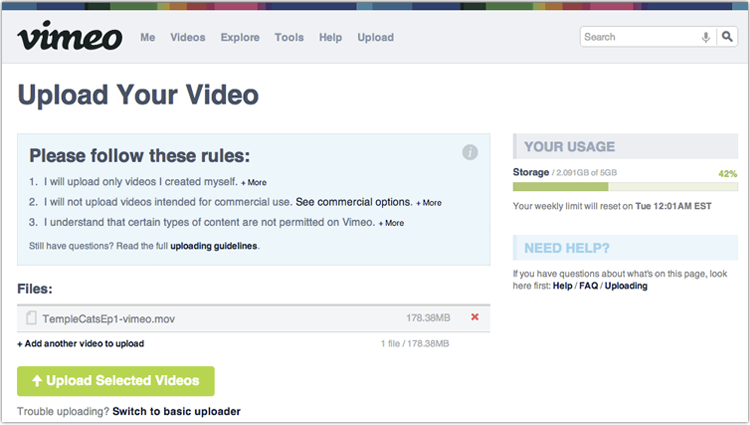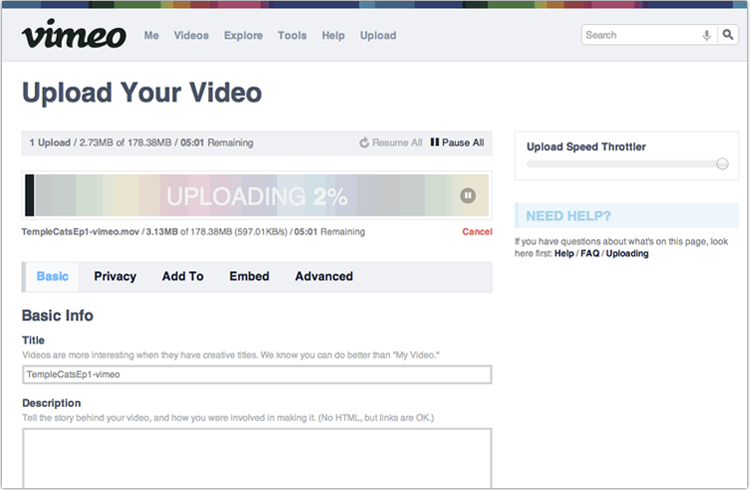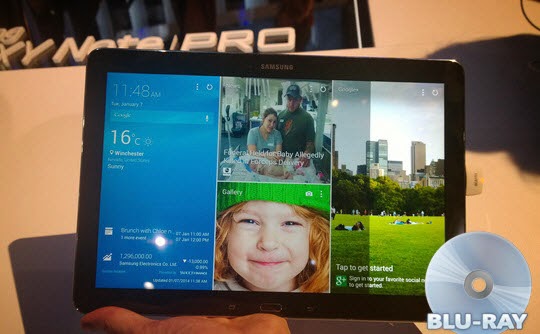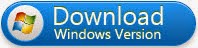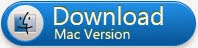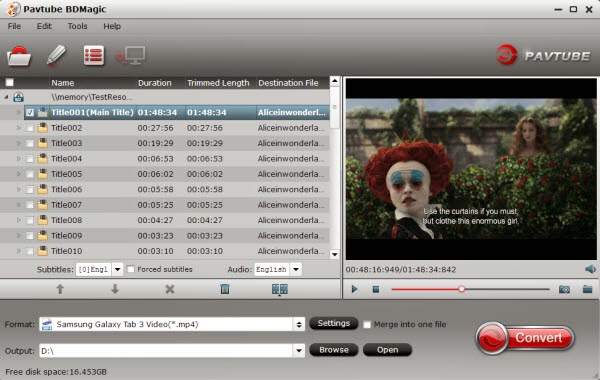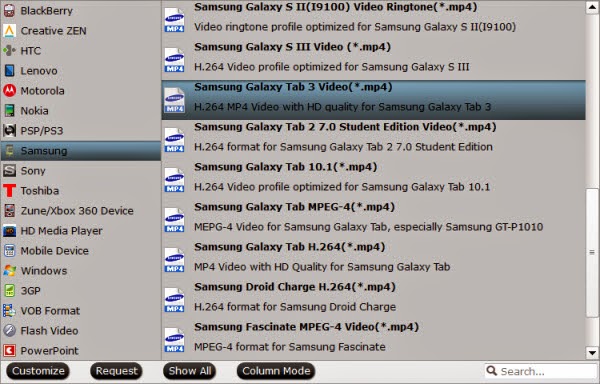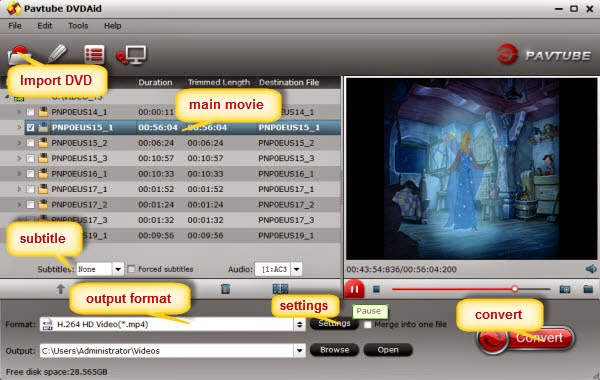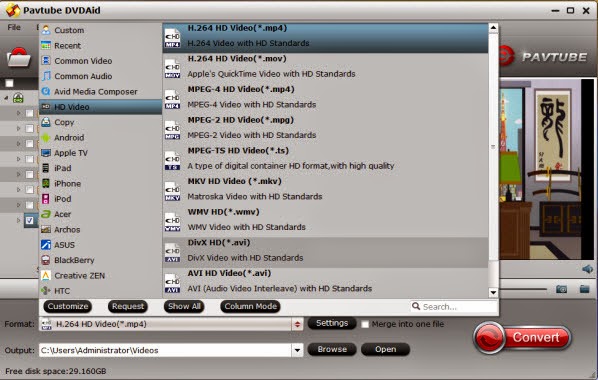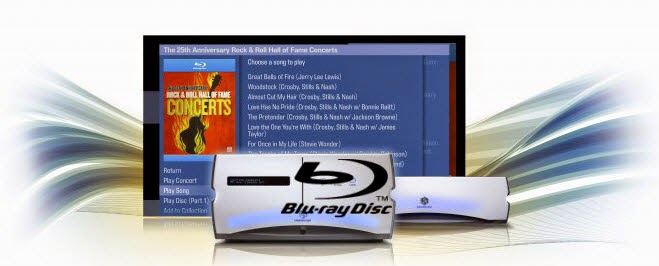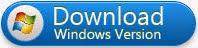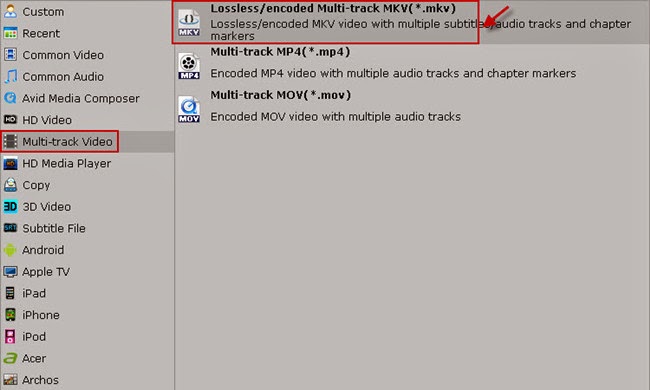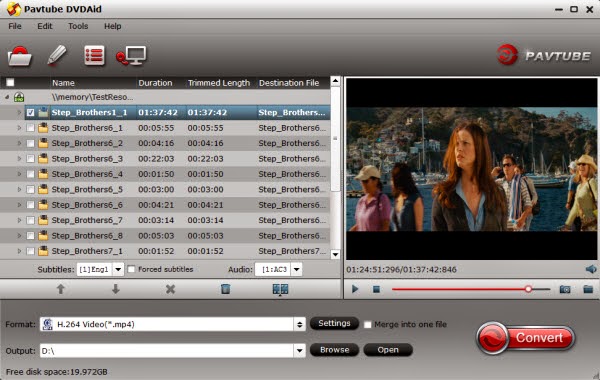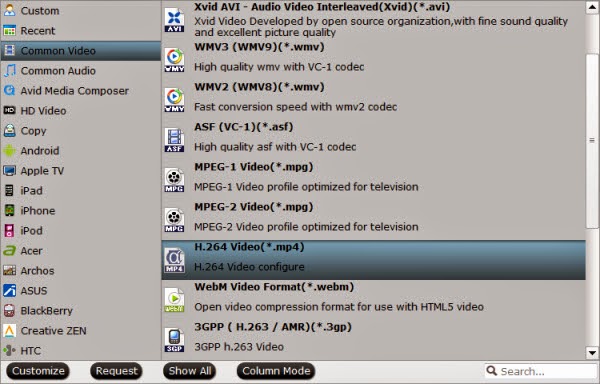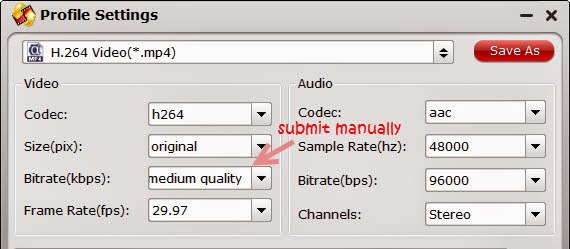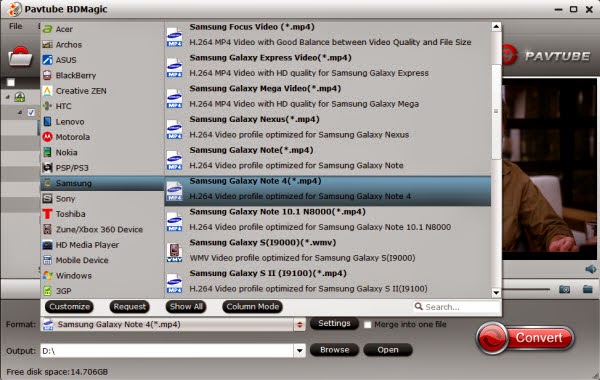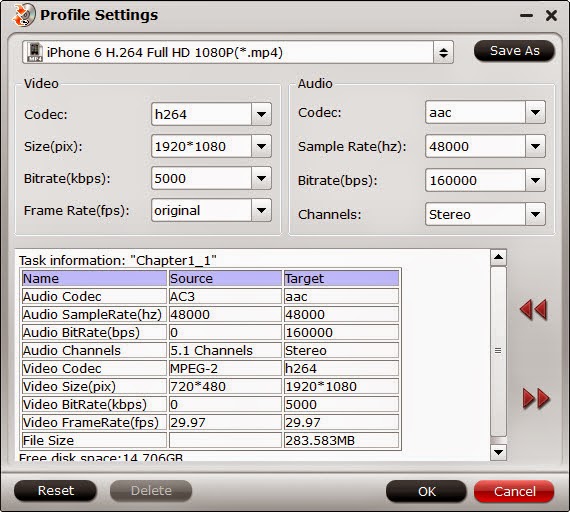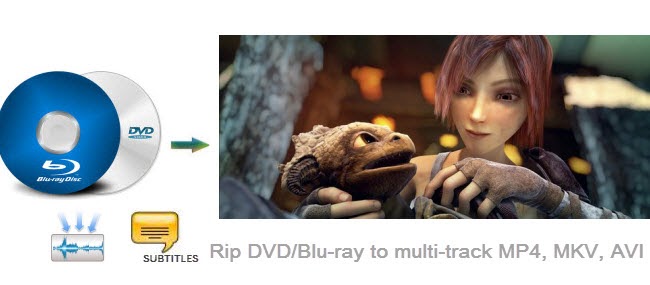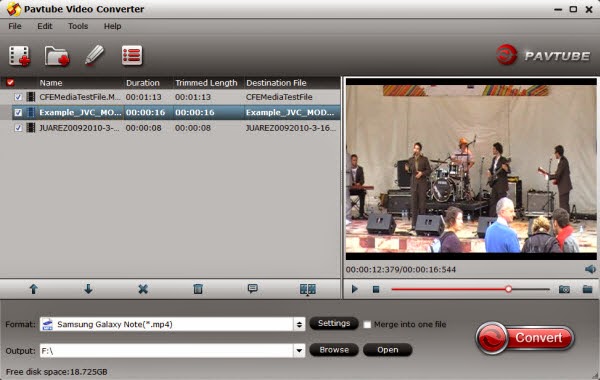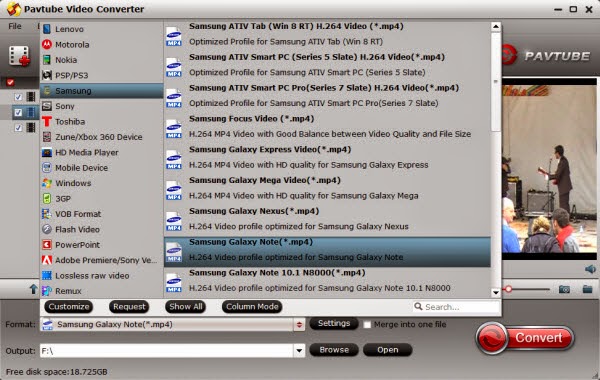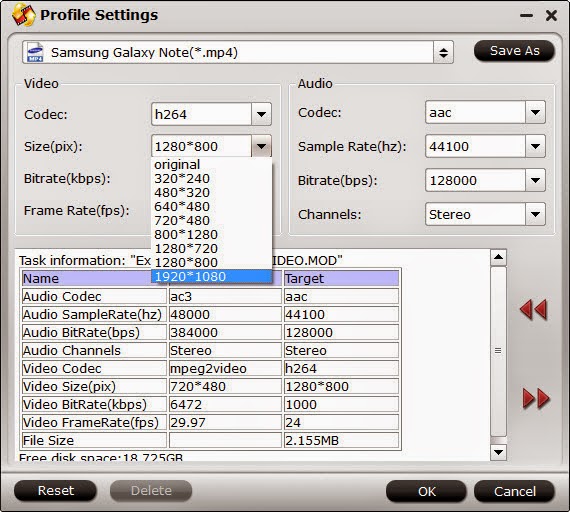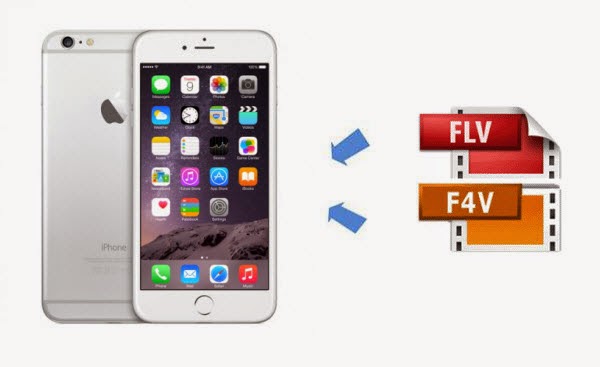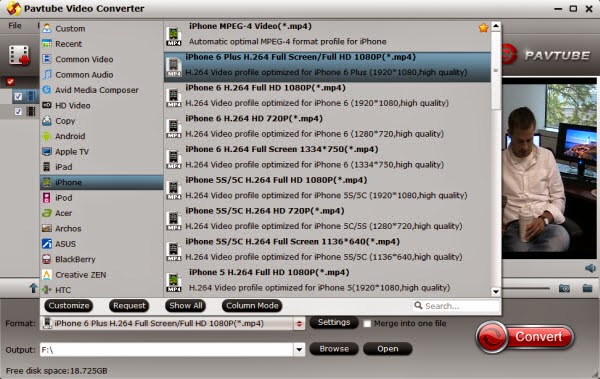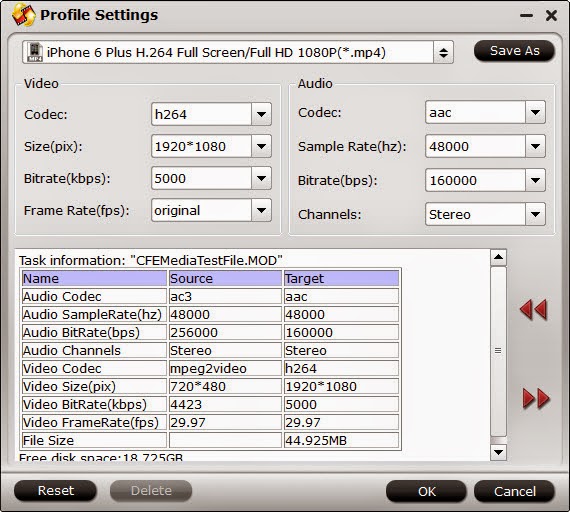Having a lot of Blu-ray, DVD collections and want to play them in QuickTime player with 1.78:1 widescreen? Today I'm writting this article to help you easily get the effective solution.
QuickTime is a popular multimedia player by Apple Inc. which works with just about every popular video or audio format you come across, but not support Blu-ray and DVD movies as as source media.
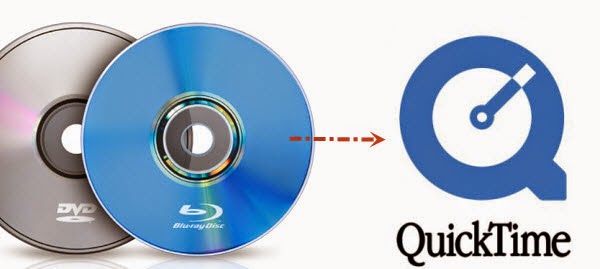
Then Blu-ray/DVD to QuickTime mov conversion is needed and here is a quesion you may have:
I was converting a DVD that was wide screen (1.78:1) and after I converted it to a ( .mov - quicktime movie ), it did not end up coming out wide screen but end up compressing the widescreen to a compacted picture. It worked but the picture was smaller and distorted. So is there an app which makes it easy to either just watch or to convert Blu-ray and DVD to QuickTime format with original 1.78:1 widescreen? I have tried using DVDFab Blu-ray ripper and VidCoder to keep the original size, but I can't seem to get the quality that I have seen others get. Does anyone have any suggestions?
Don't worry, this guide is the right place for you. It would provide you with an effective solution to help you play Blu-ray and DVD movies on QuickTime on your Mac computer with keeping the 16:9 display aspect ratio. (Learn how to solve Aspect Ratio (4:3 or 16:9) Problems)
[Guide] Rip Blu-ray and DVD to QuickTime with widescreen (1.78:1) mov video
We're going to use is a simple piece of software- Pavtube BDMagic for Mac that generally works the way you'd want it to. It allows you to remove protection easily and convert Blu-ray/DVD to 1:78:1 (or 16:9) mov on Mac straightly with satisfactory quality and fast speed. It specific QuickTime file output presets so you can easily export video from a Blu-ray and DVD to QuickTime (.mov, .qt) format in just a few clicks. In addition, the tool offers you the video editing capabilities. The windows version is Pavtube BDMagic.
Follow the detailed operating steps:
Step 1. Import source media.
Insert the disc you want to convert into your drive and click "Load disc(s)" icon to import the Blu-ray, DVD movies. When the files are loaded, you can select the subtitle and audio track as you like.
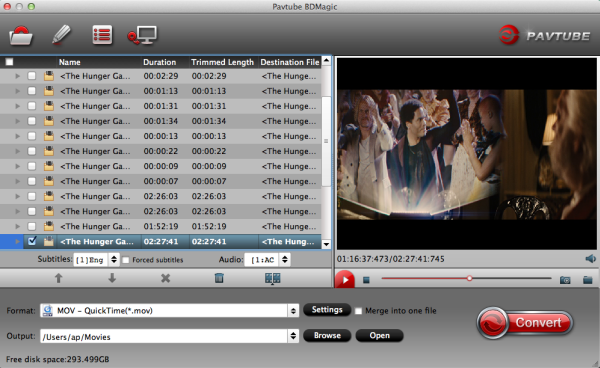
Step 2. Select output format.
Select and custom output format. Click "Common Video" > "MOV - QuickTime (*.MOV)" to get the optimized output file for Blu-ray, DVD to QuickTime conversion on Mac.
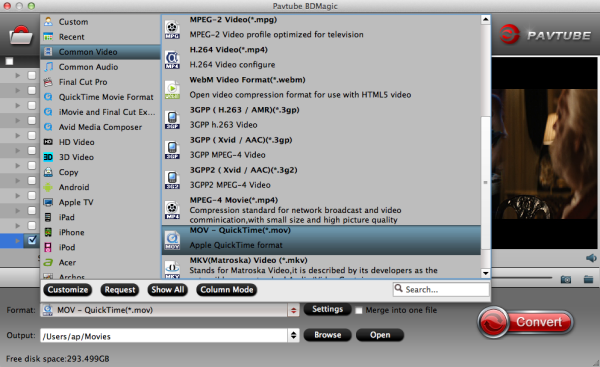
Step 3. Set aspect ratio to 16:9.
Click “Settings” button to custom video aspect ratio. Here you are suggested to set the video size to 1280*720 so as to produce a 720p mov video in widescreen (16x9).
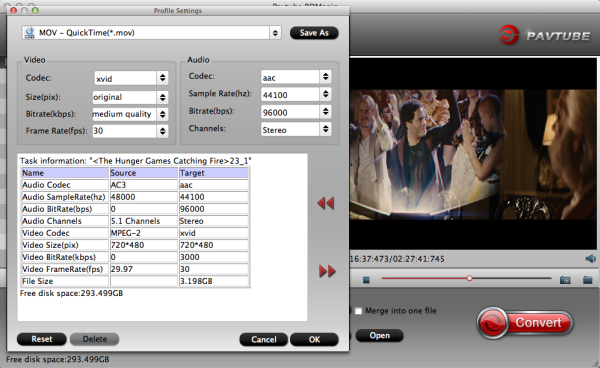
How to crop black bars on top and bottom of the image and still keep 16:9 aspect ratio:
1). On the main interface, press “Edit” to enter video editor. Switch to “Crop” tab.
2). Click on the Keep Ration lock.
3). Select 16:9 from the Operation Ratio box.
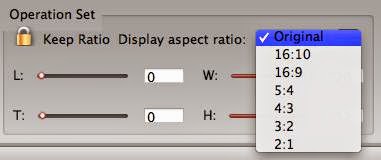
4). Crop out the black bars by 16:9. This may sacrifice some image on left and right side.
5). Click “OK”, back to the main interface and go on ripping DVD/Blu-ray movies for playback.
Note: Many movies are wider than 16:9. For example, The Fifth Element, U-571, American Beauty, The Lord of the Rings, Dances with Wolves, Star Wars/Phantom Menace and Seabiscuit (to name a few) are all 2.35:1, not 1.78:1(16:9). When you display these movies on a 16:9 screen you will have black bars at the top and bottom of the screen. The black bars are not as large as they would be on a 4:3 screen, but they are there nevertheless.
Step 4. Start ripping Blu-ray/DVD movies to 16:9 Quicktime mov video.
When back to the main interface, click the “Convert” button to start converting Blu-ray DVD movie to mov video in 16 x 9 widescreen. Once completed, locate and find the generated .MOV files by clicking "Open" icon on application UI and you are able to enjoy converted Blu-ray, DVD movie in QuickTime on Mac without hassle.
Also learn how to watch new released 3D Blu-rays on 3D Players, play a DVD on Samsung Smart TV and read the difference between MPlayer or VLC Media Player.
QuickTime is a popular multimedia player by Apple Inc. which works with just about every popular video or audio format you come across, but not support Blu-ray and DVD movies as as source media.
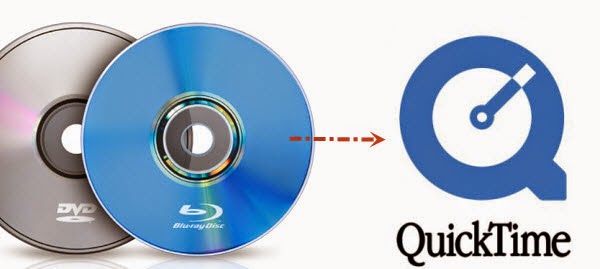
I was converting a DVD that was wide screen (1.78:1) and after I converted it to a ( .mov - quicktime movie ), it did not end up coming out wide screen but end up compressing the widescreen to a compacted picture. It worked but the picture was smaller and distorted. So is there an app which makes it easy to either just watch or to convert Blu-ray and DVD to QuickTime format with original 1.78:1 widescreen? I have tried using DVDFab Blu-ray ripper and VidCoder to keep the original size, but I can't seem to get the quality that I have seen others get. Does anyone have any suggestions?
Don't worry, this guide is the right place for you. It would provide you with an effective solution to help you play Blu-ray and DVD movies on QuickTime on your Mac computer with keeping the 16:9 display aspect ratio. (Learn how to solve Aspect Ratio (4:3 or 16:9) Problems)
[Guide] Rip Blu-ray and DVD to QuickTime with widescreen (1.78:1) mov video
We're going to use is a simple piece of software- Pavtube BDMagic for Mac that generally works the way you'd want it to. It allows you to remove protection easily and convert Blu-ray/DVD to 1:78:1 (or 16:9) mov on Mac straightly with satisfactory quality and fast speed. It specific QuickTime file output presets so you can easily export video from a Blu-ray and DVD to QuickTime (.mov, .qt) format in just a few clicks. In addition, the tool offers you the video editing capabilities. The windows version is Pavtube BDMagic.
Follow the detailed operating steps:
Step 1. Import source media.
Insert the disc you want to convert into your drive and click "Load disc(s)" icon to import the Blu-ray, DVD movies. When the files are loaded, you can select the subtitle and audio track as you like.
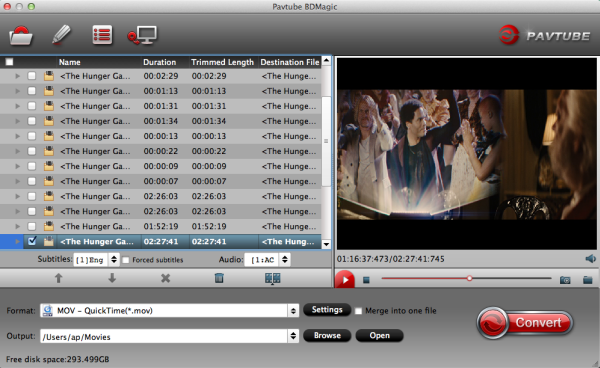
Step 2. Select output format.
Select and custom output format. Click "Common Video" > "MOV - QuickTime (*.MOV)" to get the optimized output file for Blu-ray, DVD to QuickTime conversion on Mac.
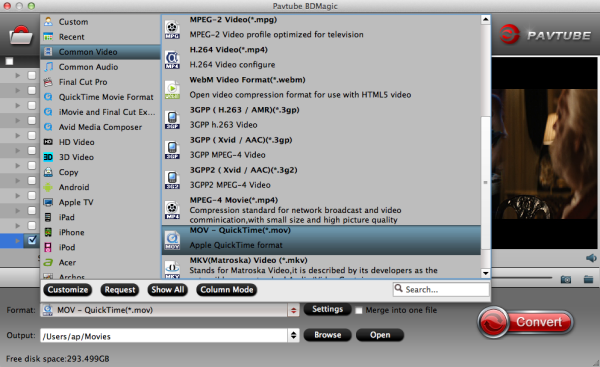
Step 3. Set aspect ratio to 16:9.
Click “Settings” button to custom video aspect ratio. Here you are suggested to set the video size to 1280*720 so as to produce a 720p mov video in widescreen (16x9).
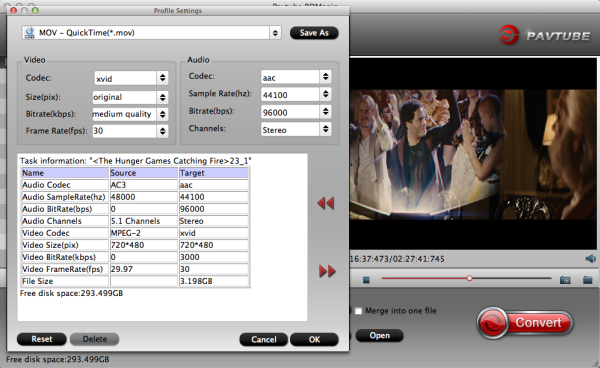
How to crop black bars on top and bottom of the image and still keep 16:9 aspect ratio:
1). On the main interface, press “Edit” to enter video editor. Switch to “Crop” tab.
2). Click on the Keep Ration lock.
3). Select 16:9 from the Operation Ratio box.
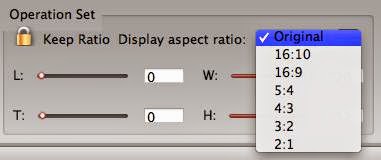
4). Crop out the black bars by 16:9. This may sacrifice some image on left and right side.
5). Click “OK”, back to the main interface and go on ripping DVD/Blu-ray movies for playback.
Note: Many movies are wider than 16:9. For example, The Fifth Element, U-571, American Beauty, The Lord of the Rings, Dances with Wolves, Star Wars/Phantom Menace and Seabiscuit (to name a few) are all 2.35:1, not 1.78:1(16:9). When you display these movies on a 16:9 screen you will have black bars at the top and bottom of the screen. The black bars are not as large as they would be on a 4:3 screen, but they are there nevertheless.
Step 4. Start ripping Blu-ray/DVD movies to 16:9 Quicktime mov video.
When back to the main interface, click the “Convert” button to start converting Blu-ray DVD movie to mov video in 16 x 9 widescreen. Once completed, locate and find the generated .MOV files by clicking "Open" icon on application UI and you are able to enjoy converted Blu-ray, DVD movie in QuickTime on Mac without hassle.
Also learn how to watch new released 3D Blu-rays on 3D Players, play a DVD on Samsung Smart TV and read the difference between MPlayer or VLC Media Player.