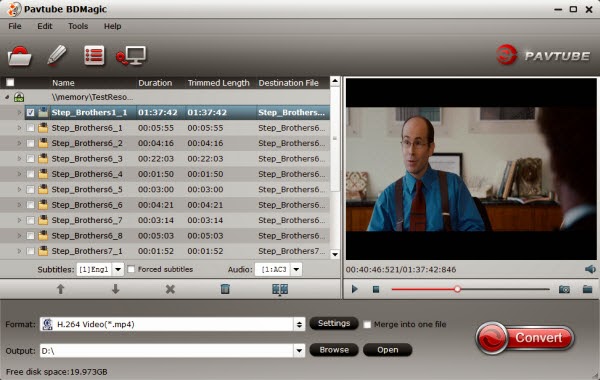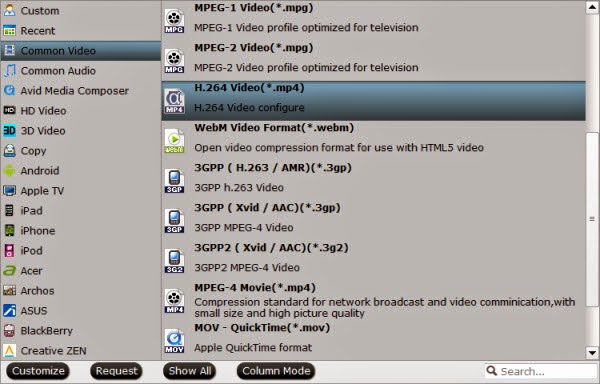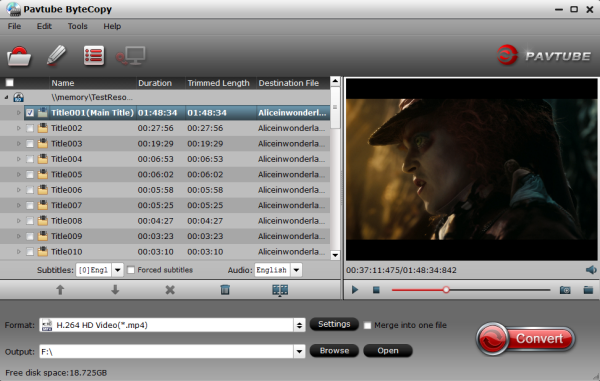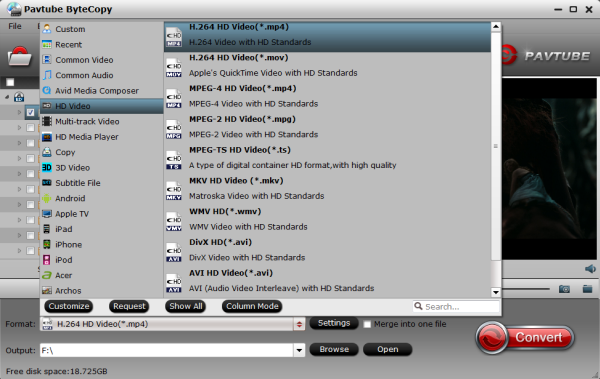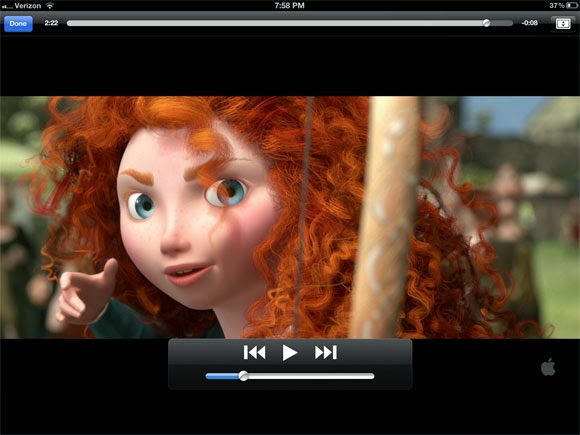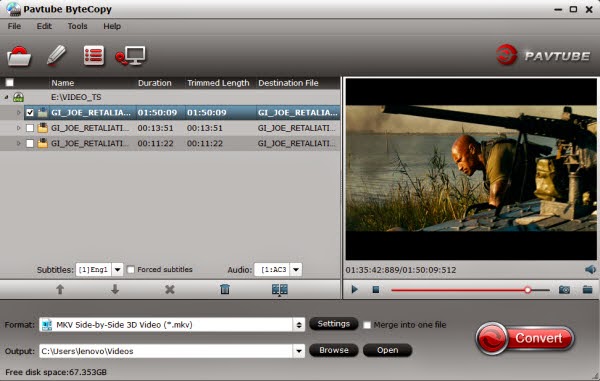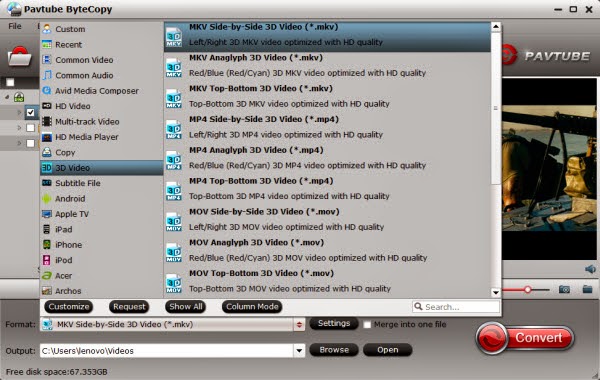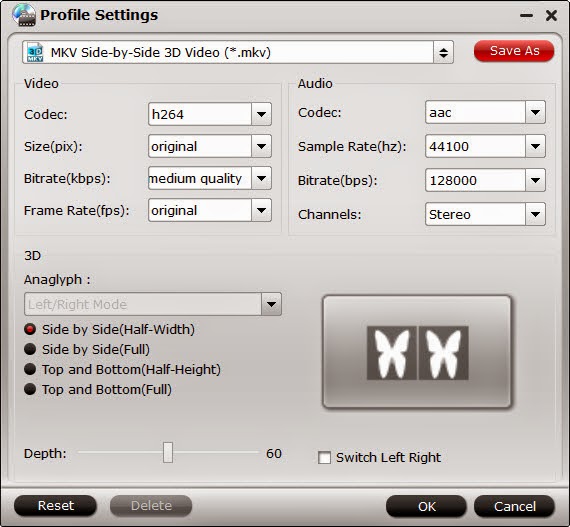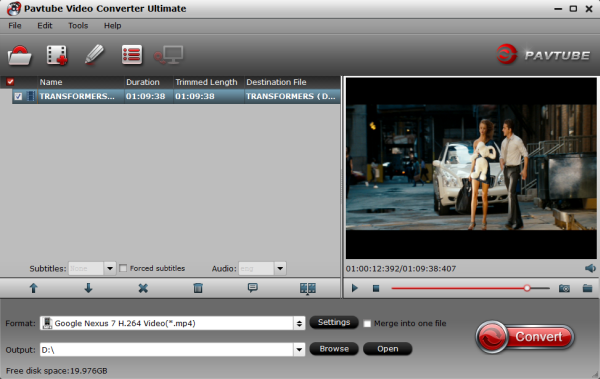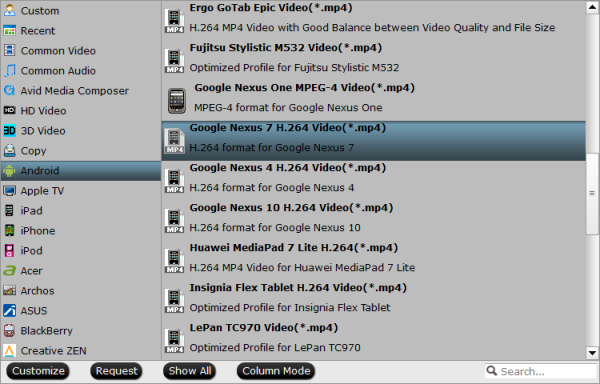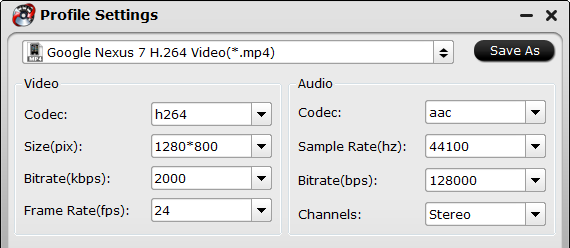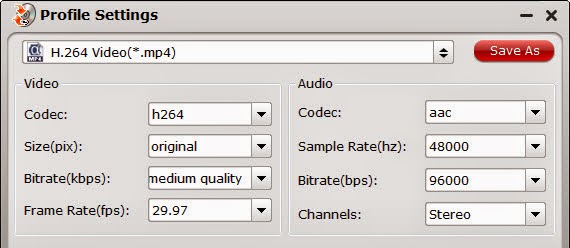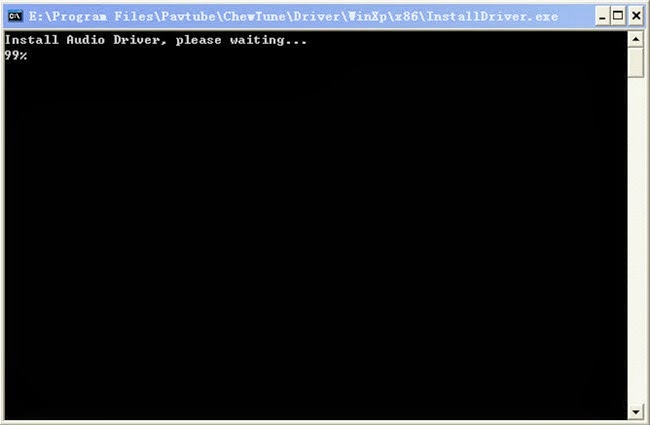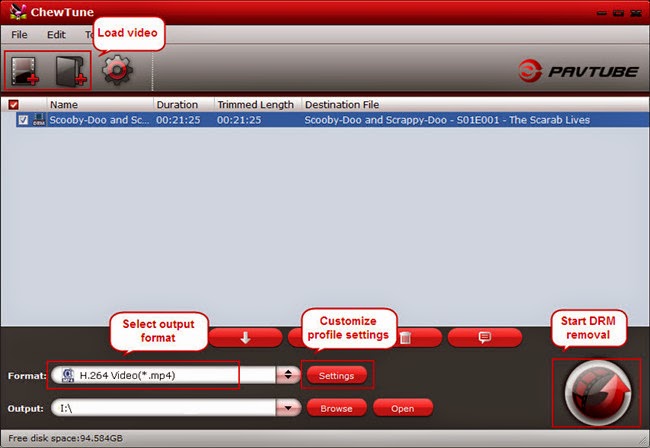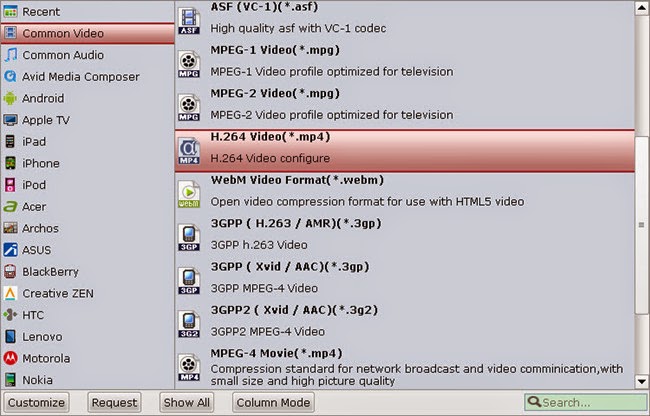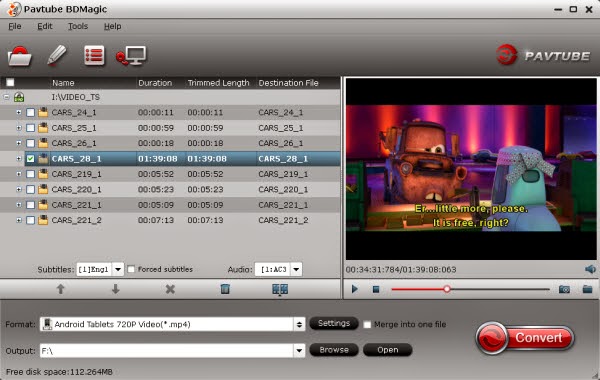The Nexus 10 has limited supported video format. To get all media files for playback on Nexus 10, the easy workaround is to convert these videos to MP4 first. Here's how-to.
The 10-inch Google Nexus 10 squares off against the iPad -- and measures up well. The display is undoubtedly beautiful and the system hasenough muscles to handle any media you throw at it. Pay a visit to those forum threads at XDA, you will find lots of users have been discussing about HD video playback on Nexus 10. And if read all Nexus 10 ads, it will more or less mention " Enjoy HD video".

In fact, the Nexus 10 is ideal for multi-media playback, as it supports over-majority video and audio formats:
SupportedVideo Formats: H.263, H.264, AVC, MPEG-4, VP8
Supported Audio Formats:AAC, FLAC, MP3, MIDI, PCM/WAVE, Vorbis, AMP-WB, AMR-NB
Among all the supported formats,mp4 is recommended as the optimal format for local playback. If any MKV, AVI, WMV, MP4, VOB,M2TS videos do not play on Nexus 10 properly, you can convert videos for Nexus 10 with this Nexus 10 Video Converter before transferring videos to Nexus 10. The Mac version is Nexus 10 Video Converter for Mac. (Here is the review)
How to convert all kinds of video files to Nexus 10 supported format?
Step 1: Add video files.
Free download, install and launch it the best Nexus 10 Video Converter.
Click “Add Video” to load video source. The Nexus 10 converter supports video formats and codec like H.264, MPEG-4, MPEG-2, Xvid, TS, AVI, MP4,WMV, MKV, MOV, TOD, M2TS, MTS, MOD, VOB, TiVo and some other codecs.

Step 2: Select output format for converting video to Nexus 10.
To convert all kinds of video for Nexus 10, click the dropdown list of “Format” and set a Nexus 10 supported format. We recommend you to choose “Android > Google Nexus 10 H.264 Video(*.mp4)”. The output videos could fit on Google Nexus 10 perfectly.

Besides Nexus 10, you can also convert videos to play on Nexus 7.
Tips: You can click “Settings” to change the video encoder, resolution, frame rate, etc. as you wish. Keep in mind that bitrate higher results in big file size, and lower visible quality loss, and vice versa. For watching movies on Nexus 10,720p with 2000~2500kbpsis just all right.
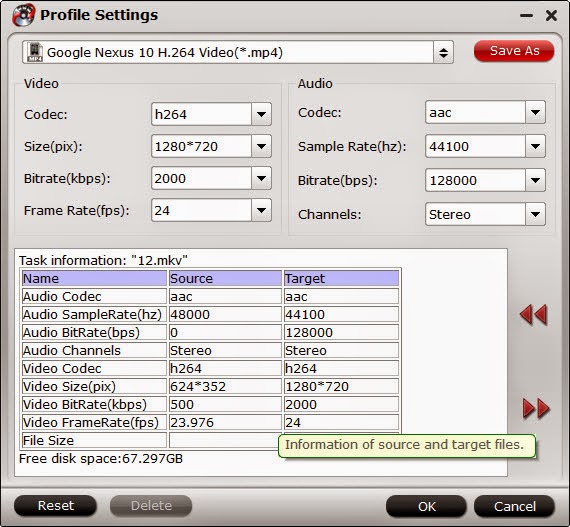
Step 3: Convert MKV, AVI, WMV, MP4, M2TS, VOB to Nexus 10 supported format.
Click “Convert” button to start convert MKV, VOB, AVI, Tivo, MPG, WMV, FLV/F4V videos to Nexus 10. After conversion completes click the “Open” button to find the converted files. Now the converted videos can be put onto Nexus 10 for entertainment.
Transferring videos and music from PC to Nexus 10?
1. Use the USB cable that came with your 16 GB or 32 GB Nexus 10 to connect the tablet to your PC, and you'll receive a notification that the USBis connected.
2. Open the Notifications panel and touch USB connected. Then touch Turn on USB storage in the screen that opens to confirm that you want to transfer files. The Nexus 10 tablet is connected as USB storage, and the screen will indicate thatUSB storage is in use and you receive a notification. The Nexus10 is mounted as a drive on your computer.
3. You can now copy videos from PC to the Google Nexus 10. During this time, you can't access the SD card from your Nexus 10 or share your tablet's data connection with your computer via USB.
4. When the videos are copied to the 16 GB/32 GB Nexus 10, you can disconnect your Nexus tablet from PC.
Well, this Video Converter for Nexus 10 is the best app for you transfer the video or music in any format to Nexus 10 compatible video audio format for viewing with the best video nad audio quality. By using video converter for Nexus 10 tablet, you are able to play 1080p or 720p MKV, AVI, VOB, TiVo, MPG, MXF, AVCHD, FLV and etc video files to your Google Nexus 10 tablet perfectly. What's more, you can also use it to rip Blu-ray, DVD and ISO files.
Tips:
1. When Nexus 10 refuses toplay a video, it could be due to one or more of the following reasons:
Unsupported video format (e.g. *.mkv format)
Unsupported codec (e.g. AC3)
Huge file size (e.g. H.264 MP4 video of 10GB+)
High resolution (e.g. 1080p video and above)
Protections (e.g. Digital Copy movies)
2. If you want to watch DRM-protected iTunes, Amazon, Digital Copy movies on Nexus 10, you need DRM Removal app, in addition, I will offer a guide: Play iTunes video onto Nexus 10
About Google Nexus 10 tablet:
Nexus 10 is the newest tablet from Google. It's light, durable, and has the fastest processor of any Android tablet. Except for a beautifully sharp screen, its 10in screen is an IPS panel with a resolution of 2,560x1,600, giving a pixel density of 300ppi, but in a much smaller package. The Nexus 10's superior design and swift performance make it one of the best Android tablets to date.
See more specification of Google Nexus 10 tablet.
The 10-inch Google Nexus 10 squares off against the iPad -- and measures up well. The display is undoubtedly beautiful and the system hasenough muscles to handle any media you throw at it. Pay a visit to those forum threads at XDA, you will find lots of users have been discussing about HD video playback on Nexus 10. And if read all Nexus 10 ads, it will more or less mention " Enjoy HD video".

SupportedVideo Formats: H.263, H.264, AVC, MPEG-4, VP8
Supported Audio Formats:AAC, FLAC, MP3, MIDI, PCM/WAVE, Vorbis, AMP-WB, AMR-NB
Among all the supported formats,mp4 is recommended as the optimal format for local playback. If any MKV, AVI, WMV, MP4, VOB,M2TS videos do not play on Nexus 10 properly, you can convert videos for Nexus 10 with this Nexus 10 Video Converter before transferring videos to Nexus 10. The Mac version is Nexus 10 Video Converter for Mac. (Here is the review)
How to convert all kinds of video files to Nexus 10 supported format?
Step 1: Add video files.
Free download, install and launch it the best Nexus 10 Video Converter.
Click “Add Video” to load video source. The Nexus 10 converter supports video formats and codec like H.264, MPEG-4, MPEG-2, Xvid, TS, AVI, MP4,WMV, MKV, MOV, TOD, M2TS, MTS, MOD, VOB, TiVo and some other codecs.

Step 2: Select output format for converting video to Nexus 10.
To convert all kinds of video for Nexus 10, click the dropdown list of “Format” and set a Nexus 10 supported format. We recommend you to choose “Android > Google Nexus 10 H.264 Video(*.mp4)”. The output videos could fit on Google Nexus 10 perfectly.

Besides Nexus 10, you can also convert videos to play on Nexus 7.
Tips: You can click “Settings” to change the video encoder, resolution, frame rate, etc. as you wish. Keep in mind that bitrate higher results in big file size, and lower visible quality loss, and vice versa. For watching movies on Nexus 10,720p with 2000~2500kbpsis just all right.
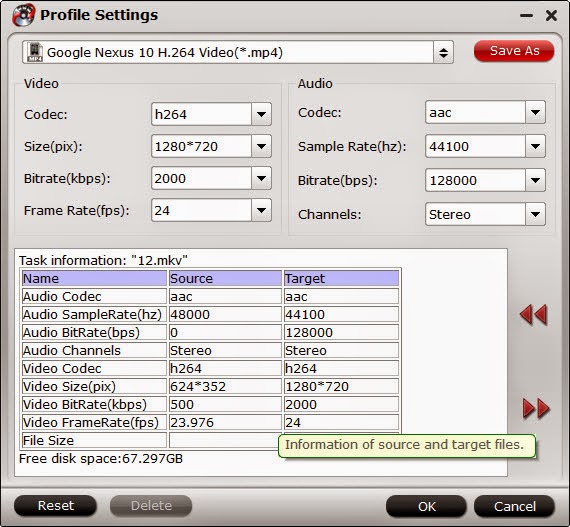
Step 3: Convert MKV, AVI, WMV, MP4, M2TS, VOB to Nexus 10 supported format.
Click “Convert” button to start convert MKV, VOB, AVI, Tivo, MPG, WMV, FLV/F4V videos to Nexus 10. After conversion completes click the “Open” button to find the converted files. Now the converted videos can be put onto Nexus 10 for entertainment.
Transferring videos and music from PC to Nexus 10?
1. Use the USB cable that came with your 16 GB or 32 GB Nexus 10 to connect the tablet to your PC, and you'll receive a notification that the USBis connected.
2. Open the Notifications panel and touch USB connected. Then touch Turn on USB storage in the screen that opens to confirm that you want to transfer files. The Nexus 10 tablet is connected as USB storage, and the screen will indicate thatUSB storage is in use and you receive a notification. The Nexus10 is mounted as a drive on your computer.
3. You can now copy videos from PC to the Google Nexus 10. During this time, you can't access the SD card from your Nexus 10 or share your tablet's data connection with your computer via USB.
4. When the videos are copied to the 16 GB/32 GB Nexus 10, you can disconnect your Nexus tablet from PC.
Well, this Video Converter for Nexus 10 is the best app for you transfer the video or music in any format to Nexus 10 compatible video audio format for viewing with the best video nad audio quality. By using video converter for Nexus 10 tablet, you are able to play 1080p or 720p MKV, AVI, VOB, TiVo, MPG, MXF, AVCHD, FLV and etc video files to your Google Nexus 10 tablet perfectly. What's more, you can also use it to rip Blu-ray, DVD and ISO files.
Tips:
1. When Nexus 10 refuses toplay a video, it could be due to one or more of the following reasons:
Unsupported video format (e.g. *.mkv format)
Unsupported codec (e.g. AC3)
Huge file size (e.g. H.264 MP4 video of 10GB+)
High resolution (e.g. 1080p video and above)
Protections (e.g. Digital Copy movies)
2. If you want to watch DRM-protected iTunes, Amazon, Digital Copy movies on Nexus 10, you need DRM Removal app, in addition, I will offer a guide: Play iTunes video onto Nexus 10
About Google Nexus 10 tablet:
Nexus 10 is the newest tablet from Google. It's light, durable, and has the fastest processor of any Android tablet. Except for a beautifully sharp screen, its 10in screen is an IPS panel with a resolution of 2,560x1,600, giving a pixel density of 300ppi, but in a much smaller package. The Nexus 10's superior design and swift performance make it one of the best Android tablets to date.
See more specification of Google Nexus 10 tablet.