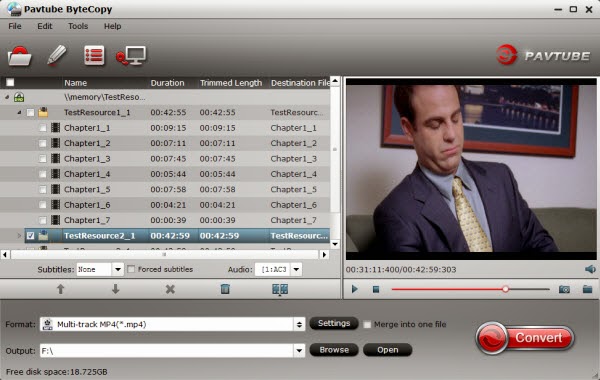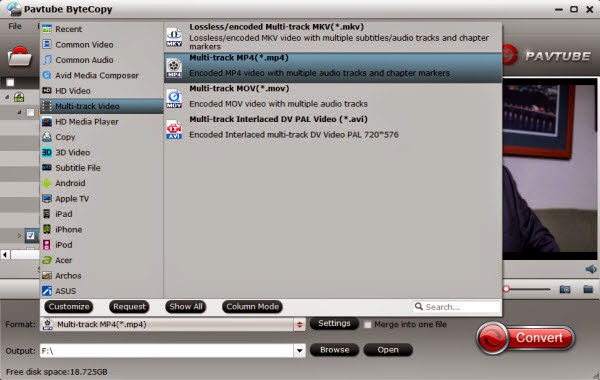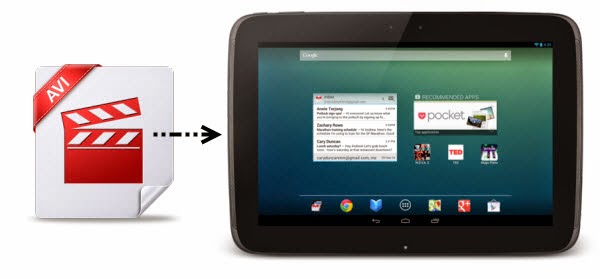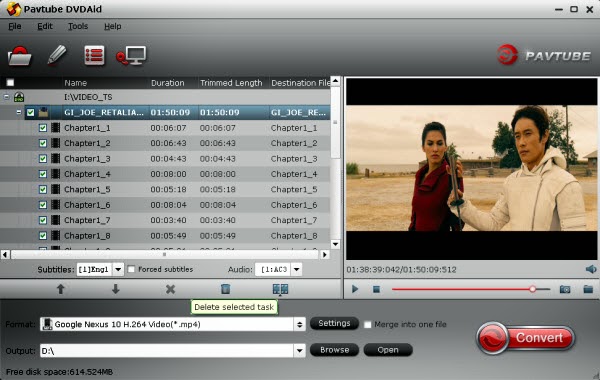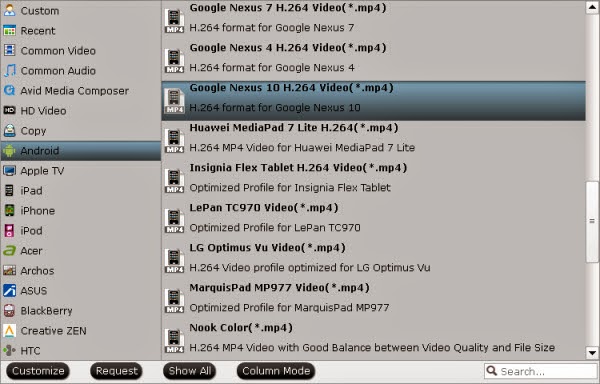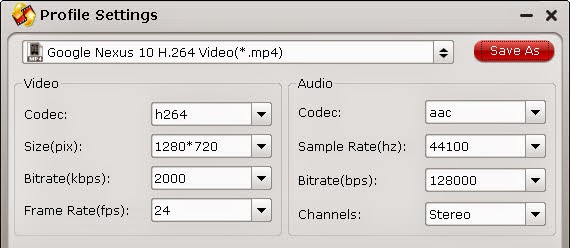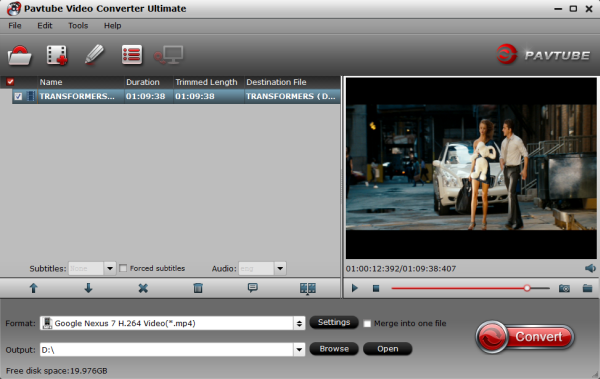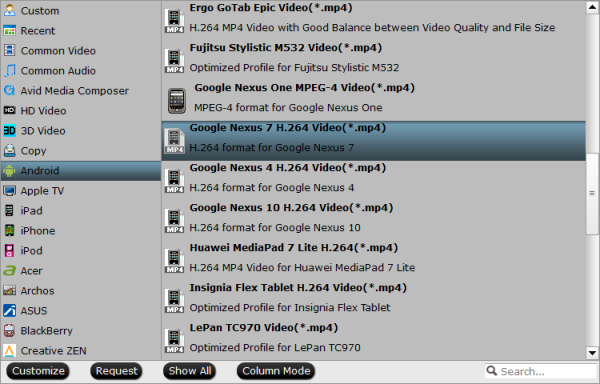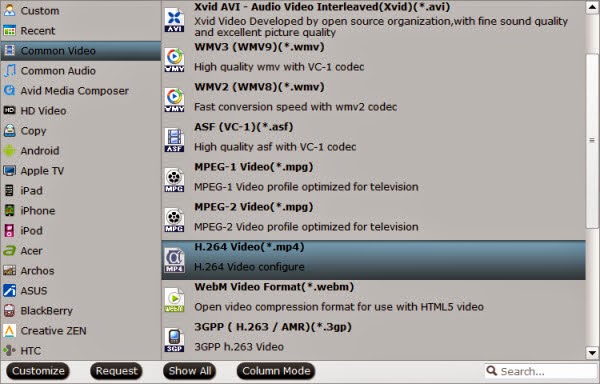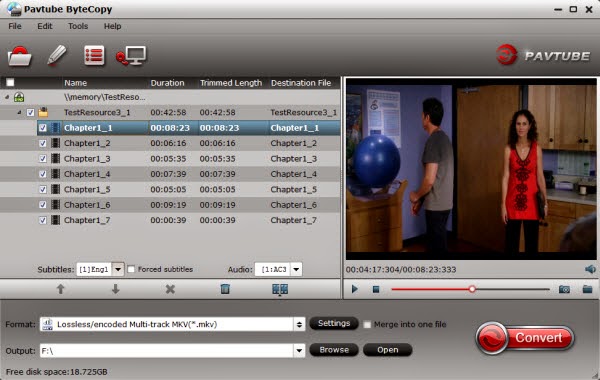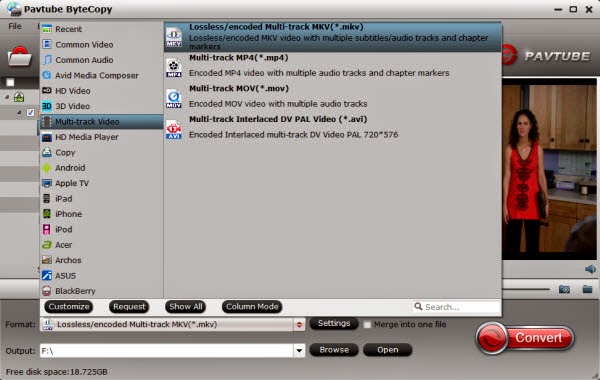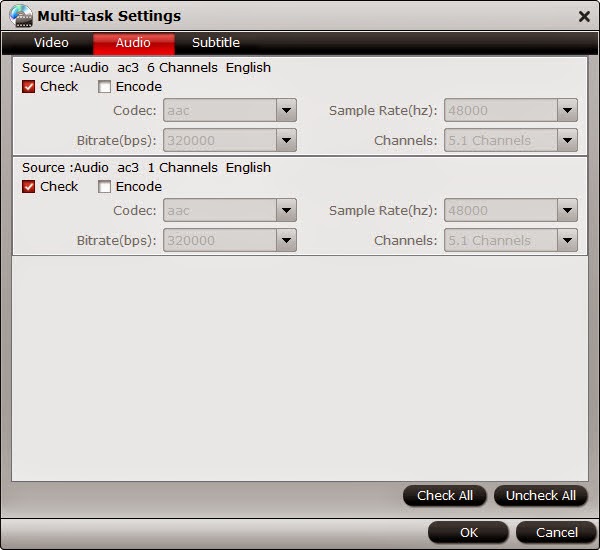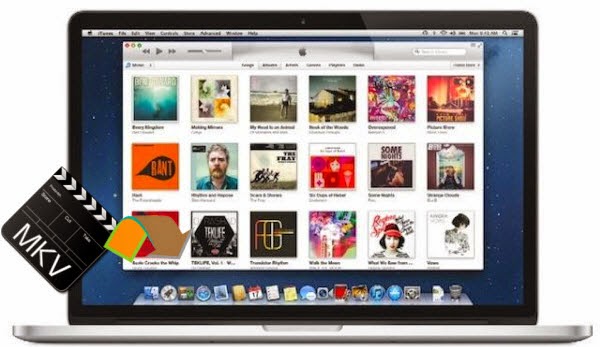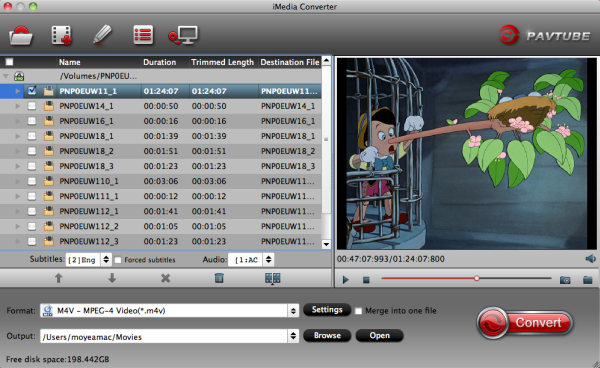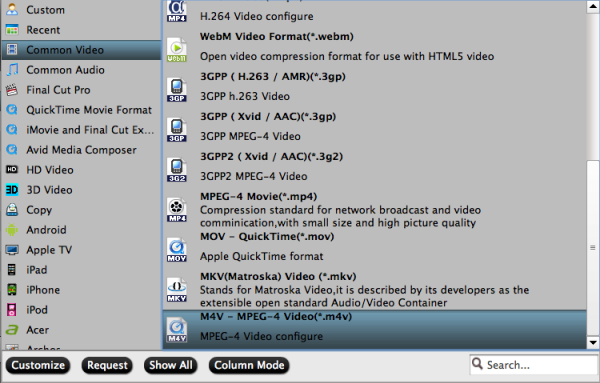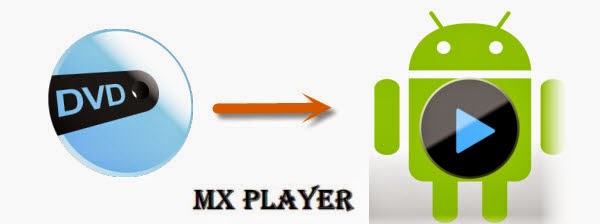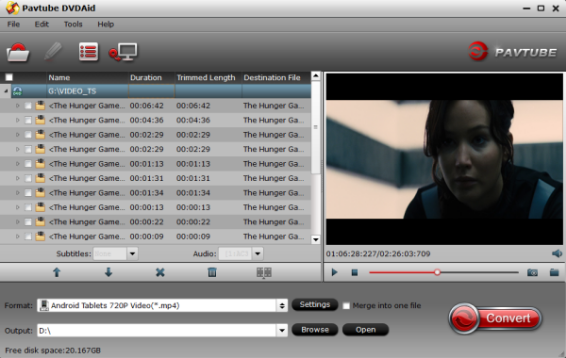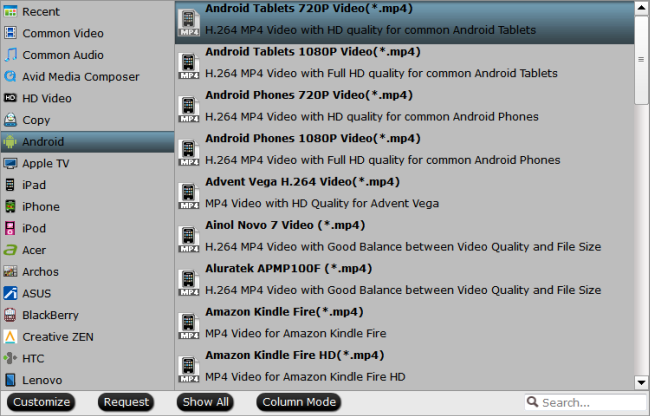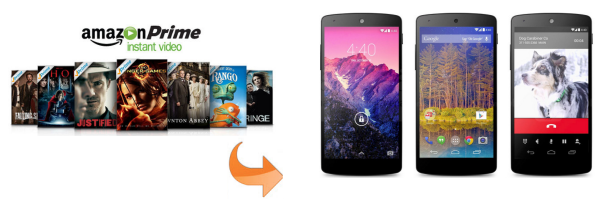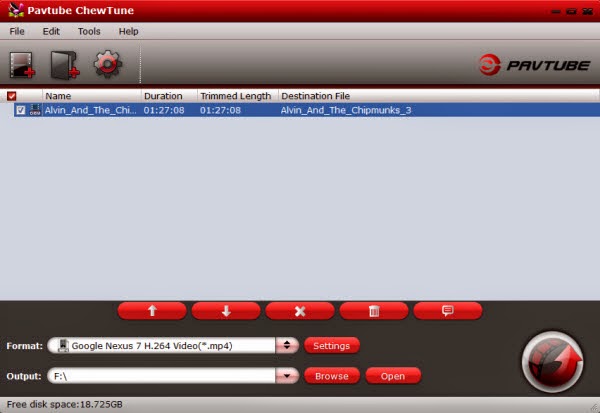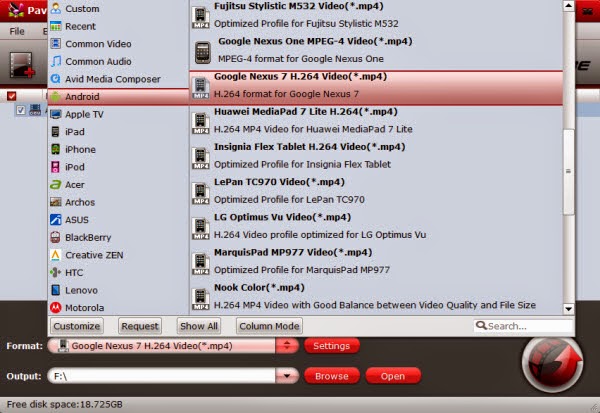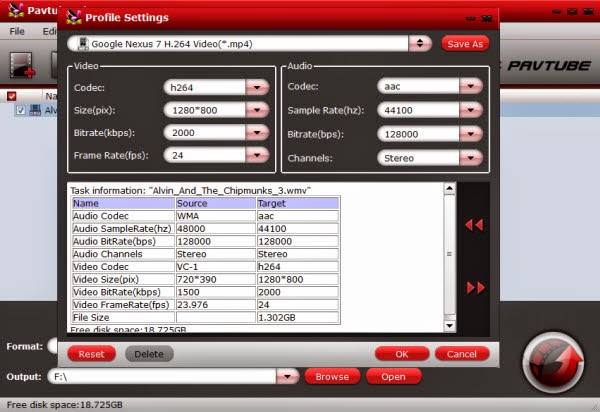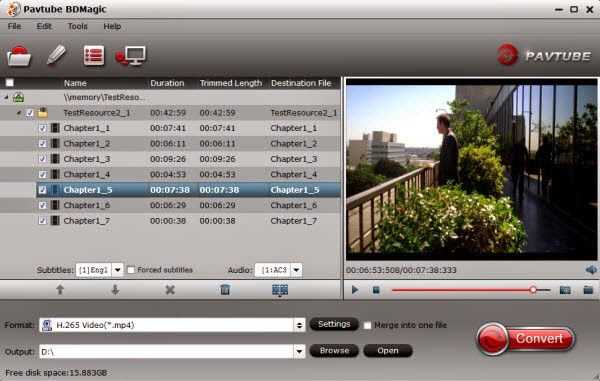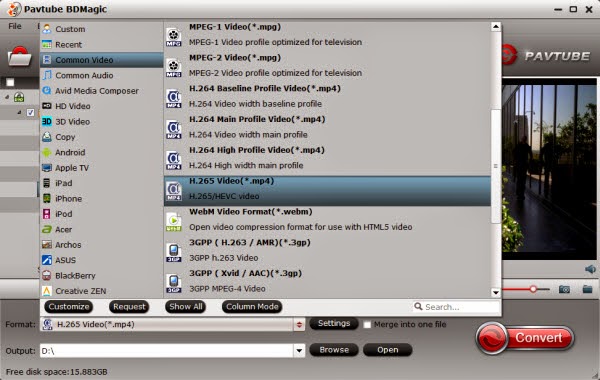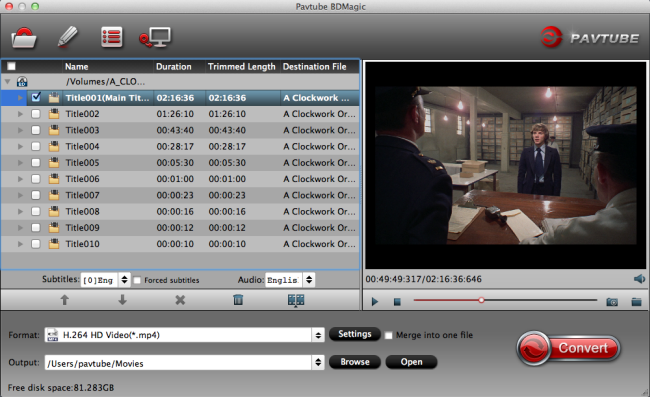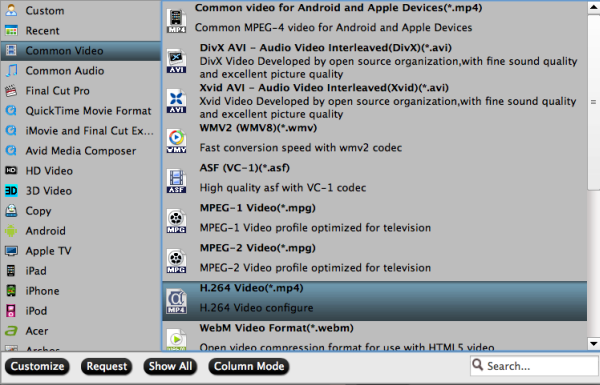Here is some Blu-ray playback issue on Nexus 10:
Q1: "I have created several ISO image files from my Blu-ray collections. Recently I bought a Google Nexus 10. I would like to copy these Blu-ray ISO files to my Nexus 10 so that I can watch them easily. But it seems Nexus 10 would not work with a Blu-ray ISO file; how can I do this?"
Q2: "Elysium", writer/director Neill Blomkamp's second feature-length title, takes a more literal approach to some of the humanistic themes explored in his 2009 feature debut "District 9". I like this Blu-ray movies very much, but the the problems is we are heading for Europe on vacation tomorrow, and we'd rather not to take discs, Blu-ray drive and my Macbook Pro – all of these on board. So can I take this Blu-ray movie on my Nexus 10? Then I can freely play "Elysium" on the 10-inch display with 2560×1600 resolution.

Pavtube BDMagic is highly recommended to do this job. (Read Top 5 Best Blu-ray Ripper Review) It features optimized format preset for Google Nexus, and takes simple steps to finish Blu-ray to Nexus 10 video ripping. You load a Blu-ray disc into the program, choose a format as target for Nexus 10, and click “Convert” to start, Pavtube software will take care of the rest. Mac version is here. Download a free trial version here and follow the steps below:
Step 1. Load Blu-rays to this Blu-ray to Nexus 10 Ripper.
Firstly you need to get a Blu-ray drive to make your PC/Mac recognize your Blu-ray discs; the built-in drive is only able to play DVDs. After that, let's launch Blu-ray Ripper, click the top left icon to import disc.
It will detect and show all the Blu-rays that connected, click the disc name to import them directly. And no worries if you only have Blu-ray ISO files, Pavtube will recognize the ISO files directly so that you don't need to run virtual drive to extract videos from ISO image file firstly.

Step 2. Choose video format.
For Google Nexus 10, the most compatible video format is MP4. Now click the drop-down list besides "Format", choose "Android > Google Nexus 10 H.264 Video(*.mp4)" for Google Nexus 10. Another way to quick locate these presets is to submit "Nexus" in the search box.

Step 3. Edit video before conversion. (Optional)
Click the pencil-like icon on the top to edit videos before conversion. You can trim, crop, edit audio, add subtitles here.
After editing video, let's back to the main interface. Have you noticed the red "Settings" besides Format drop list? Click it, you can customize video size, bitrate, frame rate, sample rate(Hz) at your needs.
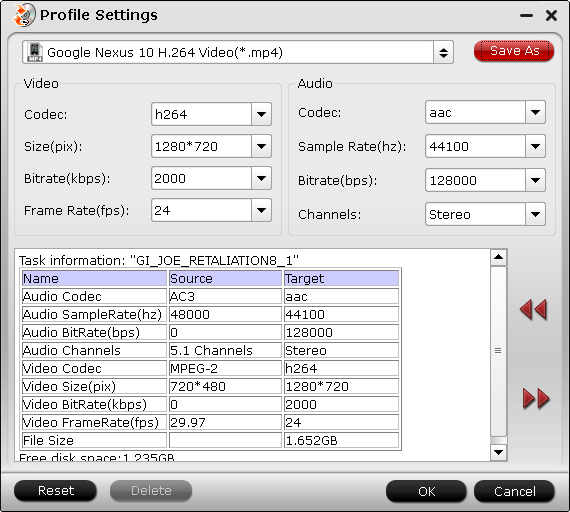
Step 4. Start conversion.
Click the big red "Convert" to start converting Blu-ray to MP4 for playback on Nexus 10. Wait for moments, and quick locate the converted video by clicking "Open Output folder" for video transferring.
Tips: Please keep the Internet connected during importing and converting, so that the whole process would be successfully managed.
Related Source
- DVD ISO/IFO to Nexus 10: Fastest Rip and Copy DVD ISO/IFO files to Google Nexus 10
- Video to Nexus 10: Convert All Media Files for Playback on Nexus 10 Tablet
- Enjoy Wii videos on Nexus 10: Use New Nexus 10 to View Videos Stored in Wi-Drive
- DVD to Nexus 10: Watch The Equalizer DVD Movie on Nexus 10 without Any Limits
- iTunes to Nexus 10: Stream iTunes Movies TV Shows to play on Nexus 10