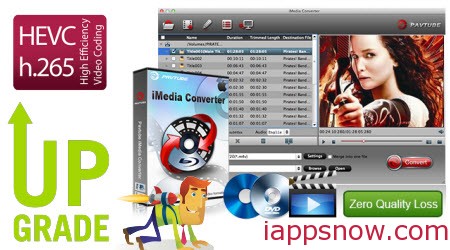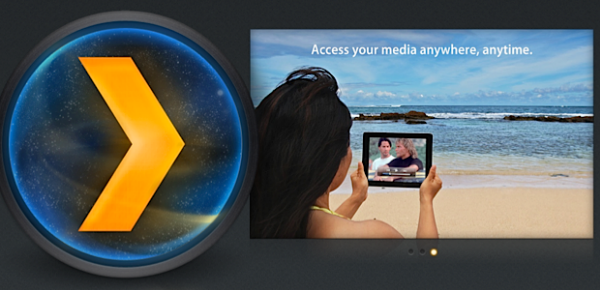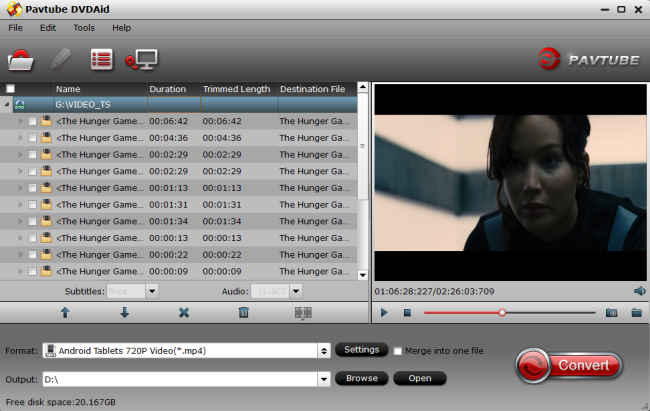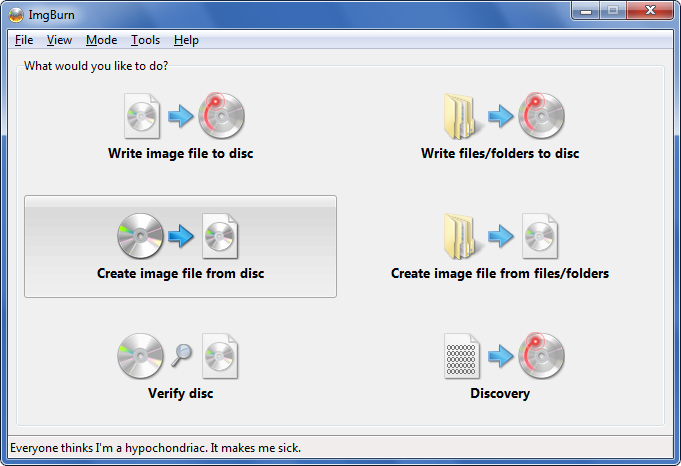Q: "I wanna backup a DVD movie on PC since “The Hobbit 3: The Battle of the Five Armies” is much important for me. Do you know how to lossless copy the Blu-ray into digital formats so that I can store in my HD forever? Thank you for any tip."
The Hobbit: The Battle of the Five Armies (2014) is much important to movie lovers. Now, it can be DVDs for adding it into your movie collection at home and backup DVD on Mac OS X Yosemite or Windows 10. This article will discuss how to play The Hobbit 3: The Battle of the Five Armies DVD on PC/Mac.
For Movie Fans: Top Robin Williams Comedy Movies List | Top Antonio Banderas Movies | 2015 New Disney Movies Reviews...
Movie Information: The Hobbit: The Battle of the Five Armies (2014)

PG-13 | 144 min | Adventure, Fantasy | 23 January 2015 (China)
Bilbo and Company are forced to engage in a war against an array of combatants and keep the Lonely Mountain from falling into the hands of a rising darkness.
Director: Peter Jackson
Writers: Fran Walsh (screenplay), Philippa Boyens (screenplay), 3 more credits »
Stars: Ian McKellen, Martin Freeman, Richard Armitage | See full cast and crew »
The Hobbit: The Battle of the Five Armies DVD release date: March 24, 2015
Storyline:
After the Dragon leaves the Lonely Mountain, the people of Lake-town see a threat coming. Orcs, dwarves, elves and people prepare for war. Bilbo sees Thorin going mad and tries to help. Meanwhile, Gandalf is rescued from the Necromancer's prison and his rescuers realize who the Necromancer is.
A Good Choice to Rip DVD The Hobbit 3: The Battle of the Five Armies to MP4 MOV AVI WMV on PC/Mac
As you see, a professional DVD ripper is badly needed to remove region code and make personal DVD backups from The Hobbit 3: The Battle of the Five Armies DVD, or convert to a common video file. The best program I can recommend for handling The Hobbit 3: The Battle of the Five Armies DVD disc is Pavtube DVDAid.
It takes everything from the DVD, including the chapters, extras, and subtitles. It comes with decent decrypting capability (removing CSS Copy-protections and DVD region codes including the latest DVD discs); provides high quality video output and considerate backup solution and specific format templates for iPad, iPhone 6, Apple TV, Xbox, PS4, Galaxy S6, etc. More than a powerful DVD ripper, it can also allows you to backup a DVD with original structures or just copy main movie from a DVD. Read the review.
So much for the features of Pavtube DVDAid, the following post will guide you to rip and convert DVD The Hobbit: The Battle of the Five Armies to MP4, MOV, AVI and others for DVD backup and playback on PC/mobiles. For Mac users, Pavtube DVDAid for Mac is a helpful app to encode videos for further usage.
Step 1. Import DVD source files
Once you run the The Hobbit: The Battle of the Five Armies DVD Ripping software, click DVD disc to load DVD movie into the program. Select wanted subtitles and audio track if necessary.

Tips: For copying The Hobbit: The Battle of the Five Armies DVD discs, the button on the top of the main interface can help you to achieve the goal, which allows you to backup entire The Hobbit: The Battle of the Five Armies DVD with original structures. Alternatively, click “Format” bar, choose “Copy > Directly Copy”, you can copy The Hobbit: The Battle of the Five Armies DVD main movies only.
Step 2. Choose output profile
Navigate the Format and click Common Video; MP4, MOV, AVI, WMV, MPEG-2, M4V are all the popular output formats for you.

Step 3. Start DVD backup and ripping
Once the above mentioned steps are finished, you can click “Convert” button to rip The Hobbit: The Battle of the Five Armies DVD movie to either the hard drive of your pc, or to your portable devices, like iPad, iPhone, Apple TV, Microsoft Surface tablet, etc. When the ripping task is completed, you can click “Open” button to get the ripped files of The Hobbit: The Battle of the Five Armies DVD files. Enjoy!
Hot News for all Mac users! Pavtube Studio has launched a user-requested upgrade for all its Mac BD/DVD and package tools: DVDAid for Mac, BDMagic for Mac, ByteCopy for Mac, iMedia Converter for Mac to version 4.8.5.1, which focuses on the addition of the H.265 encoders and decoders.
Read More:
The Hobbit: The Battle of the Five Armies (2014) is much important to movie lovers. Now, it can be DVDs for adding it into your movie collection at home and backup DVD on Mac OS X Yosemite or Windows 10. This article will discuss how to play The Hobbit 3: The Battle of the Five Armies DVD on PC/Mac.
For Movie Fans: Top Robin Williams Comedy Movies List | Top Antonio Banderas Movies | 2015 New Disney Movies Reviews...
Movie Information: The Hobbit: The Battle of the Five Armies (2014)

PG-13 | 144 min | Adventure, Fantasy | 23 January 2015 (China)
Bilbo and Company are forced to engage in a war against an array of combatants and keep the Lonely Mountain from falling into the hands of a rising darkness.
Director: Peter Jackson
Writers: Fran Walsh (screenplay), Philippa Boyens (screenplay), 3 more credits »
Stars: Ian McKellen, Martin Freeman, Richard Armitage | See full cast and crew »
The Hobbit: The Battle of the Five Armies DVD release date: March 24, 2015
Storyline:
After the Dragon leaves the Lonely Mountain, the people of Lake-town see a threat coming. Orcs, dwarves, elves and people prepare for war. Bilbo sees Thorin going mad and tries to help. Meanwhile, Gandalf is rescued from the Necromancer's prison and his rescuers realize who the Necromancer is.
A Good Choice to Rip DVD The Hobbit 3: The Battle of the Five Armies to MP4 MOV AVI WMV on PC/Mac
As you see, a professional DVD ripper is badly needed to remove region code and make personal DVD backups from The Hobbit 3: The Battle of the Five Armies DVD, or convert to a common video file. The best program I can recommend for handling The Hobbit 3: The Battle of the Five Armies DVD disc is Pavtube DVDAid.
It takes everything from the DVD, including the chapters, extras, and subtitles. It comes with decent decrypting capability (removing CSS Copy-protections and DVD region codes including the latest DVD discs); provides high quality video output and considerate backup solution and specific format templates for iPad, iPhone 6, Apple TV, Xbox, PS4, Galaxy S6, etc. More than a powerful DVD ripper, it can also allows you to backup a DVD with original structures or just copy main movie from a DVD. Read the review.
So much for the features of Pavtube DVDAid, the following post will guide you to rip and convert DVD The Hobbit: The Battle of the Five Armies to MP4, MOV, AVI and others for DVD backup and playback on PC/mobiles. For Mac users, Pavtube DVDAid for Mac is a helpful app to encode videos for further usage.
Step 1. Import DVD source files
Once you run the The Hobbit: The Battle of the Five Armies DVD Ripping software, click DVD disc to load DVD movie into the program. Select wanted subtitles and audio track if necessary.

Tips: For copying The Hobbit: The Battle of the Five Armies DVD discs, the button on the top of the main interface can help you to achieve the goal, which allows you to backup entire The Hobbit: The Battle of the Five Armies DVD with original structures. Alternatively, click “Format” bar, choose “Copy > Directly Copy”, you can copy The Hobbit: The Battle of the Five Armies DVD main movies only.
Step 2. Choose output profile
Navigate the Format and click Common Video; MP4, MOV, AVI, WMV, MPEG-2, M4V are all the popular output formats for you.

Step 3. Start DVD backup and ripping
Once the above mentioned steps are finished, you can click “Convert” button to rip The Hobbit: The Battle of the Five Armies DVD movie to either the hard drive of your pc, or to your portable devices, like iPad, iPhone, Apple TV, Microsoft Surface tablet, etc. When the ripping task is completed, you can click “Open” button to get the ripped files of The Hobbit: The Battle of the Five Armies DVD files. Enjoy!
Hot News for all Mac users! Pavtube Studio has launched a user-requested upgrade for all its Mac BD/DVD and package tools: DVDAid for Mac, BDMagic for Mac, ByteCopy for Mac, iMedia Converter for Mac to version 4.8.5.1, which focuses on the addition of the H.265 encoders and decoders.
Read More: