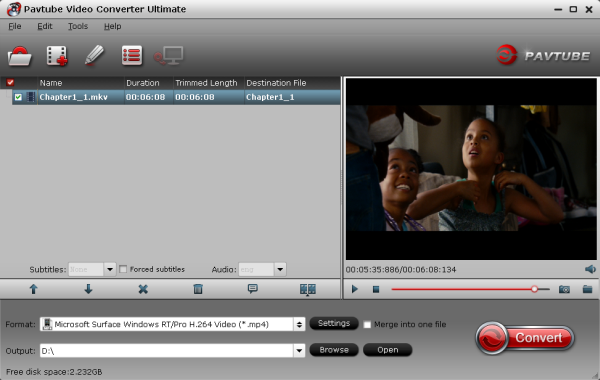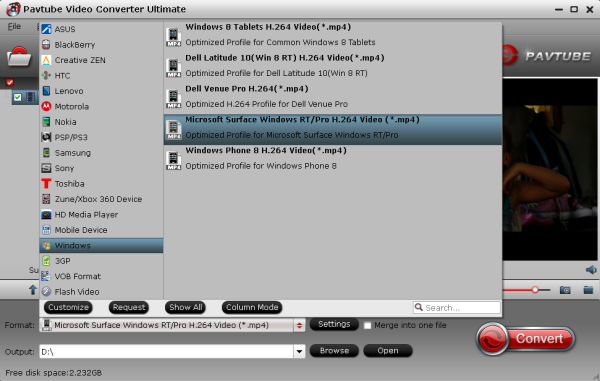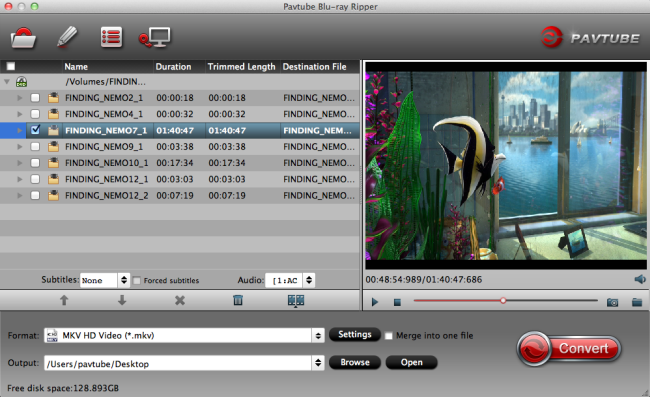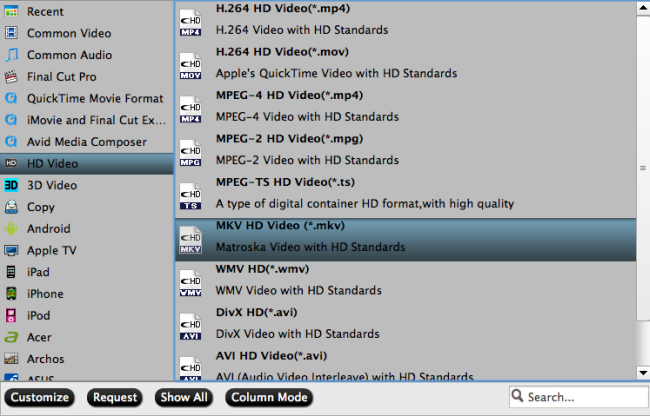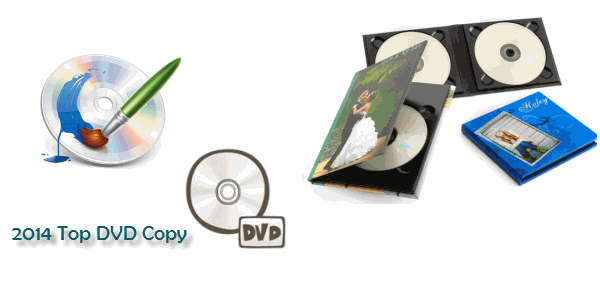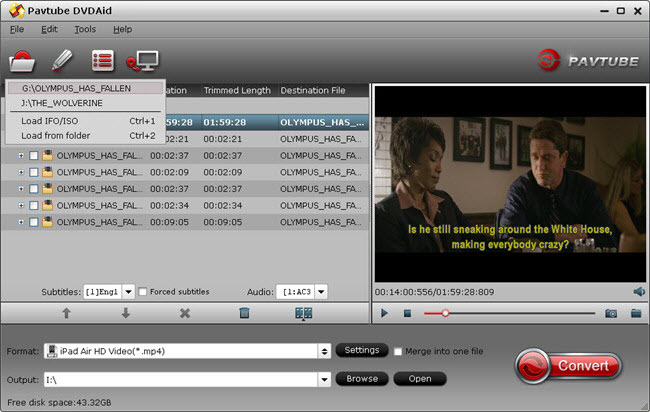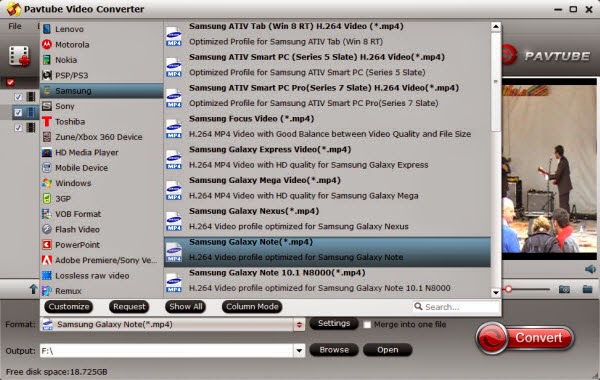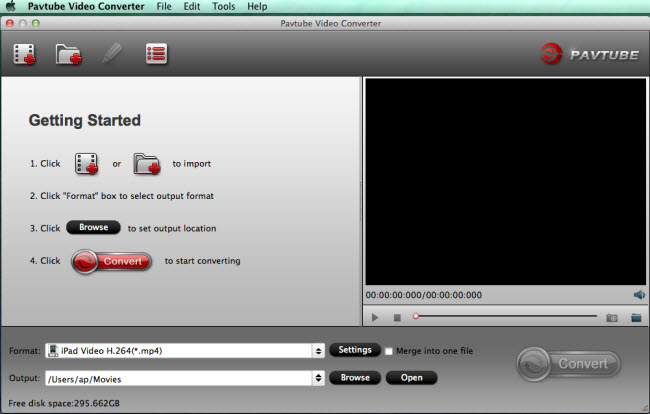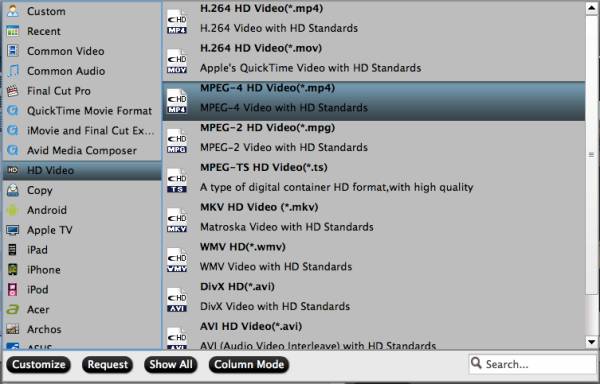We’re all in that humanistic mode of evaluating our lives – coming up on the end of the year and the last time a zero will be the third digit on our calendars. We’re all (from Variety to Cat Fancy) also waxing expert on what films were the best of the best of the best of the past ten years.

Which is why there is an unnavigable sea of opinion polluting the internet right now. Neil and I thought, ‘If everyone else is doing it, why can’t we? And why not do it better?”
You may ask (since I’m forcing you to rhetorically), “How can giving your opinion be better than everyone else’s tepid version of an almost-arbitrary-seeming list?”
I’m glad you asked.
Neil and I anticipated this task back in October and began planning what would become far too much work for two people who essentially sit around watching Animal House all day. Still, despite the cyclopean nature of the beast, we dug our feet in and compiled just over 3,000 films that were released from January 1, 2000 to December 31, 2009 (the future!).
We then forcefully shoved that list into an algorithm that neither of us understood (which is why I got my Masters Candidate in Applied Mathematics Friend to construct it for us (and why we didn’t scoff when he charged us $20 and our Powder Blue DVD for it)).
The algorithm, which we’ve nicknamed Simon, spat out just over 300 films, reducing our master list by 90%. Then, the brutal stages of cutting came where Neil and I would agonize over which movie’s locker to leave a red flag in and which ones would continue on to the next round.
After 6 cutting sessions and over 4 hours of arguing, we’d chopped the list down to 60. From there, the real heartache began as we saw films we loved scratched off the list. Also from there, we employed a new tactic which will, like the secret herbs and spices, remain veiled in mystery. A hint: the process involved paprika.
Drooling and exhausted, Neil and I emerged from the fray with the 30 Best Films of the Decade. 4 documentaries. 12 comedies. 13 dramas. 5 in-betweens. 9 foreign. 6 fuck-the-establishment choices. 3 sci-fi. 1. horror. 3 from 2000. 1 from 2001. 2 from 2002. 4 from 2003. 4 from 2004. 2 from 2005. 5 from 2006. 4 from 2007. 3 from 2008. 2 from 2009. A sprawling list, and most likely, the most balanced of all decade examinations.
We can’t wait to do it all again next year when the decade is actually over.
But for now, debate, discuss, curse at, fawn over, and let the warm glow of great film wash over you like a much-needed cinematic baptism.
These are The 30 Best Films of the Decade:
30. The Bourne Ultimatum

No super-spy has touched the world of cinema quite like Jason Bourne in this decade. He made James Bond (until the onset of Daniel Craig in the role, at least) look like a relic. He also made Matt Damon a bona fide star, and sadly, Paul Greengrass’s shakey-cam technique a norm. Either way, his third adventure was his most brutal and captivating, a fast-paced race toward an identity found. In this third frame, Bourne’s journey was finely tuned, kinetic and propulsive experience – certainly the peak of action seen in this decade. -NM
29. The King of Kong: A Fistful of Quarters

There are geek films, there are films about geeks, and then there are both. Yet the existence of King of Kong works in a way that transcends all of these geek themes, rising above to be a documentary about something geeky, made for geeky people, that also plays like an epic battle of good and evil, fit for an audience of everyone. Instead of making a doc about playing video games, director Seth Gordon gave us the essential modern-day David and Goliath story, filled with laughs and tears and every emotion in-between. -NM
28. Son of Rambow

Charming isn’t even an apt starting point for describing the second film from director Garth Jennings. Through the story of two unlikely friends and their quest to make the perfect Little Tikes version of First Blood, he captured the essence of childhood friendship, bonds that transcended class or religious background. He captured a story on film that felt natural while being fantastical, was honest while being impressively creative, and was at its core, truly heartwarming in every way. This is what great movies do, they move you. -NM
27. 28 Days Later…

Through all of the zombie and vampire-crazed filmmaking that occurred in this past decade, the finest example is in the gritty, realistic, virus-ridden world created by director Danny Boyle. He went on to win a Best Picture prize with Slumdog Millionaire, but with 28 Weeks Boyle delivered an intensely scary experience that rivals any slasher, any vampire flick or any bit of torture porn that this decade could produce. -NM
26. The Five Obstructions

Pretend for a moment that you met your artistic idol. You’d torture him, right? If you were really his friend you would. Which is exactly why Lars Von Trier forces Jorgen Leth to remake his first film repeatedly, under stricter and stricter circumstances. At one level, an exhausting insight into the hand-wringing of moviemaking, and on the other, a philosophical look at why we create at all. Both elements are blended perfectly with two insane Danish directors that left us confused and hungry for lobster. -CA
25. The Devil and Daniel Johnston

As far as documentaries go, it’s difficult to create a better portrait of a troubled mind than the one made by this film. Not only an indie music lover’s siren song, the flick is a revealing character study of a simple man whose complicated brain keeps him isolated from the rest of the crowd. This rare glimpse inside that world is taken to the pinnacle of intimate documentary-making and also manages to question if great music is really worth the personal torture. -CA
24. Thank You For Smoking

Before Jason Reitman was telling of impregnated teens and the ultimate corporate road warrior, he was honing his skills with this sharp, satirical look at one of our nations great domestic wars – sense vs. the tobacco industry. At its heart, this film delivers the breakout performance of Aaron Eckhart, who would later go on to throw weight around in another movie found later on this list. Here though, he’s a wry, despicable fella who is oh-so-delightful, just like his director’s debut. -NM
23. District 9

Science fiction never saw it coming. At Comic-Con in 2007, the halls of the San Diego Convention Center warned us with ‘Humans Only’ signs from a mysterious district. And in 2009, as the world awaited James Cameron’s game-changer Avatar, a first time director from South Africa named Neill Blomkamp shocked and awed the world with his inventive, guerrilla masterpiece District 9. Made for $30 million under the tutelage of Peter Jackson, District 9 was perhaps the most inventive work of science fiction – one that smashed together cultural relevance and groundbreaking alien effects – a perfect storm of vision, character and intense action. It was a geek’s wet dream, and one of those rare sci-fi films that will be relevant well past this decade and the next. -NM
22. Hustle and Flow

This film about the depression of failure and emptiness of dreams is probably the truest portrait of blues and hip hop music making ever burned into celluloid. Director Craig Brewer dropped us right into the dilapidated shanty house of a pimp in a world where nothing came easy. The greasy sweat of Memphis all but poured out of the screen while Terrance Howard made the role and the audience his bitch. And then, he somehow managed to get Three Six Mafia a fucking Oscar. -CA
21. Harry Potter and the Prisoner of Azkaban

At a certain point this decade, a director pushed aside family film sensibilities, said, “I got this one, guys,” and man-handled the world’s largest cultural phenomenon into his own brand of beast. Making a great film is one thing, but elevating something beyond its children’s book roots (not to mention doing so in line with the tone of the source material) is a juggling act lesser directors have lost bowel function at the sight of. No wonder Alfonso Cuaron appears on this list twice. -CA-
See more at:
http://techmovieshare.blogspot.com/2014/01/30-best-films-of-the-decade.html