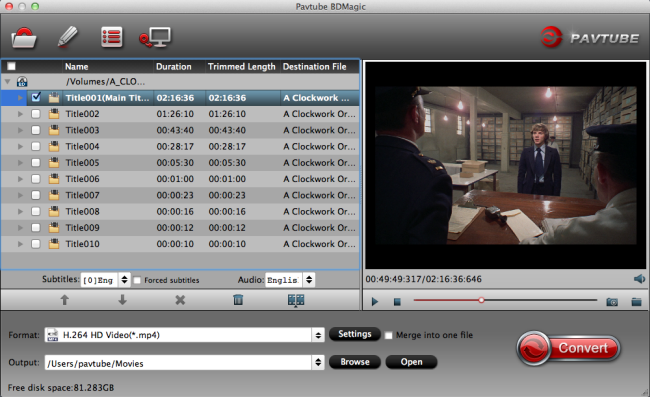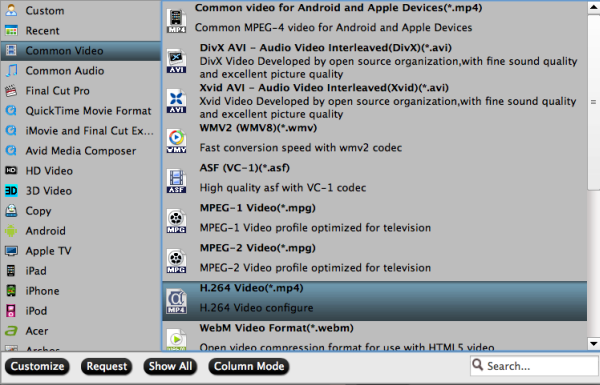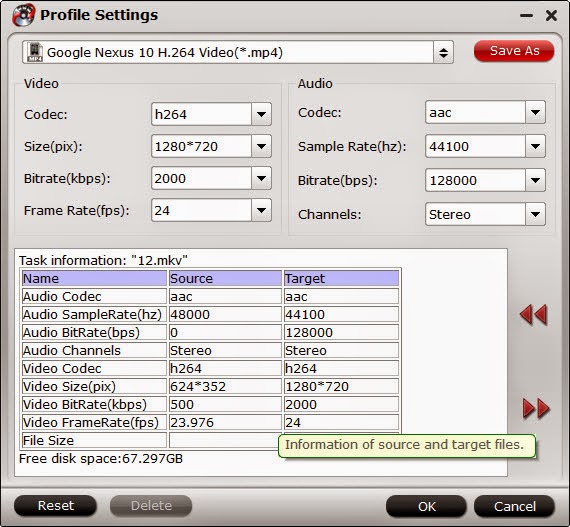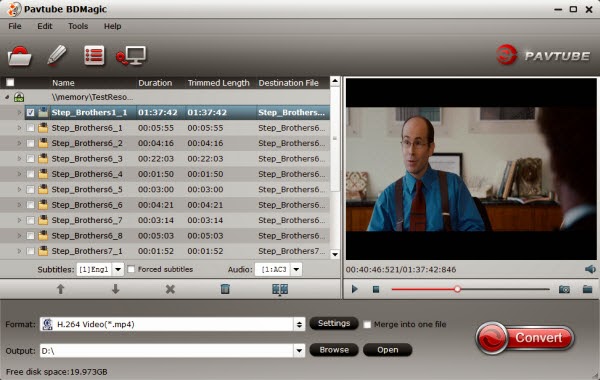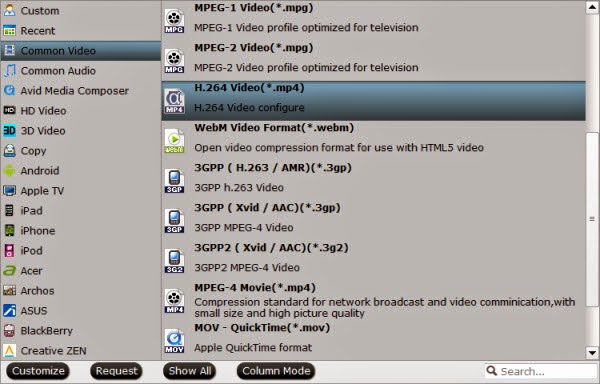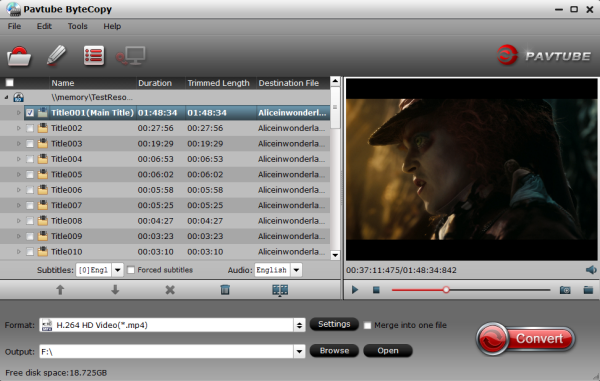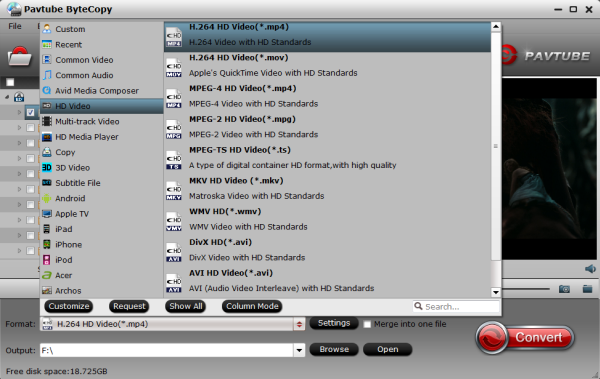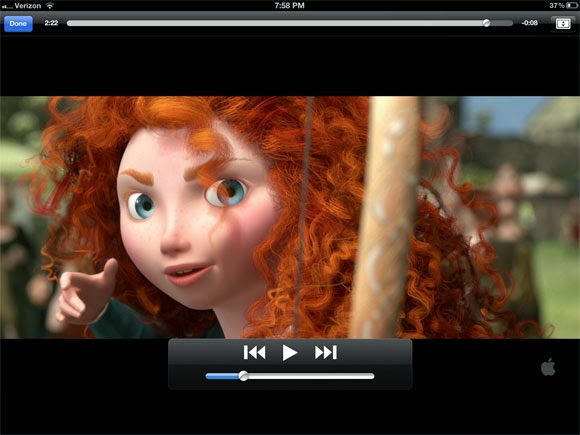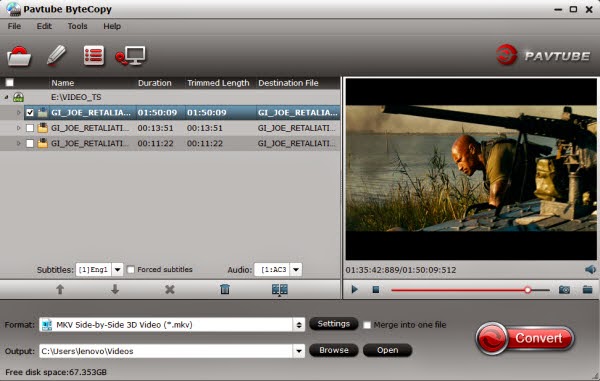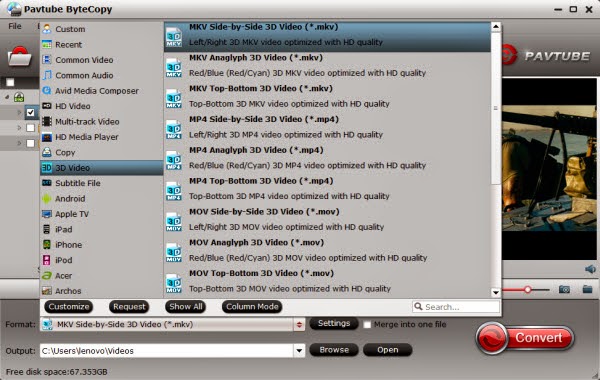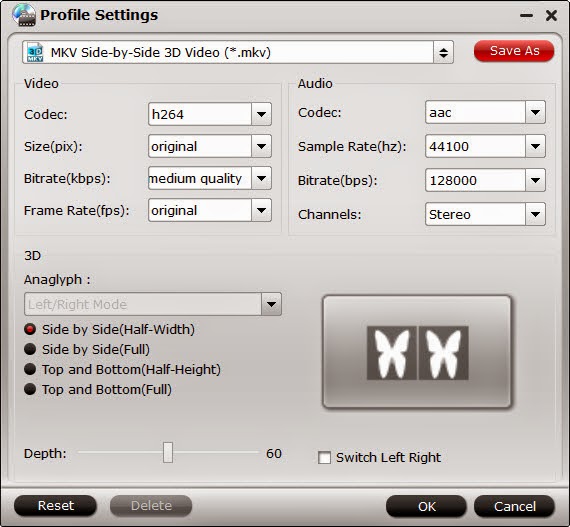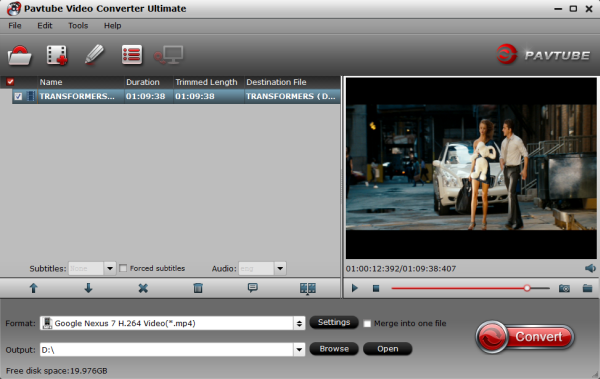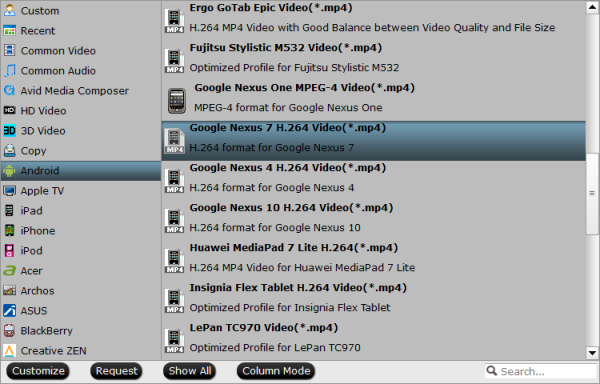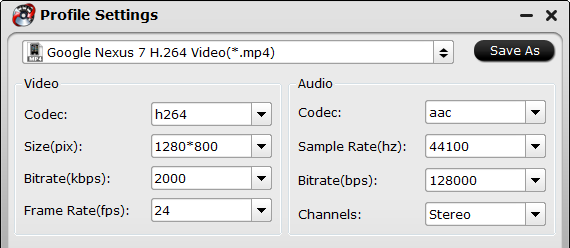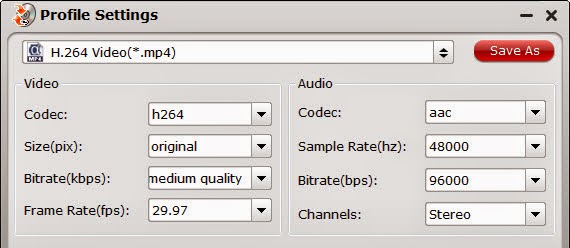This guide shows you how to rip and convert a Blu-ray movies to HEVC/H.265 MP4 for freely preservation or playback on Windows.
If you want to view a Blu-ray movie on your video player devices, you need to convert the movie to a specific video at first. Here you can use H.265 codec to get a video with high video quality and relatively smaller size. Can't find a way out? This article will be a great help which is going to talk about how to convert Blu-ray to HEVC/H.265 MP4 format for freely preservation or playback on Windows.

To fulfill the task, Pavtube BDMagic/ByteCopy/Video Covnerter Ultimate is highly recommended because each one could unfold Blu-ray and DVD disc's wrap, get the content inside and turn them into H.265 MP4 video. All of them areprofessional and powerful all-in-one Blu-ray/DVD disc handling tool, integrating DVD/Blu-ray Ripping, Conversion, and Backup.
With decent decrypting capability, high quality video output, considerate backup solution and specific format templates for versatile PMP devices (iPad, iPhone, Apple TV, Android, Windows tablets and phones, etc these Blu-ray to H.265 Converters rank top on the Blu-ray ripping application list. Just get it now and follow the steps below to convert Blu-ray discs to HEVC/H.265 MP4 on Windows.
How to Convert Blu-ray to HEVC/H.265 MP4 on Windows
Note: A blu-ray disc drive is indispensible. The common DVD-ROM is not able to read Blu-ray disc.
Step 1. Load source Blu-ray disc to the software
Launch this Blu-ray to H.265 Ripper and click "File" button to import Blu-ray movies into the program. DVD/BD discs and folders are also supported.
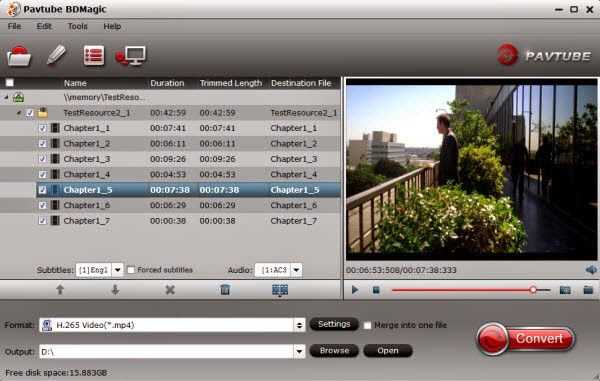
Step 2. Choose output profile
Navigate the Format and click Common Video and choose H.265 Video(*.mp4).
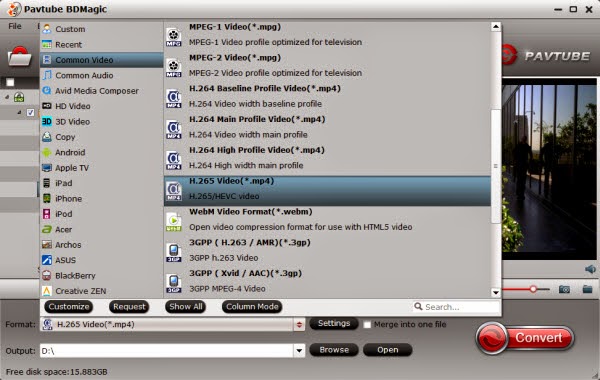
P.S. What's more, the Blu-ray Ripper has optimized the videos settings for devices beforehand, so you do not have to adjust the video resolution, bit rate and so on.
Step 3. Start Blu-ray movie to HEVC/H.265 MP4 conversion
Tap "Convert" button on the main interface to start transcoding Blu-ray movies to HEVC/H.265 MP4.
After the conversion, click "Open" button on the main interface to locate the result videos and then you can play the Blu-ray movies on your PC, H.265-compliant media players and mobile devices smoothly. In addition, you can also rip your Blu-ray to QuickTime mov, WMV and H.264 MP4.
NEWS!!! Recently, Pavtube Studio has upgraded its top-ranked Pavtube BDMagic/ByteCopy/Ultimate to version 4.9.0.0 with supporting the most advanced hardware acceleration NVIDIA CUDA & AMD APP by H.264/H.265 codec, which can give users 30x video transcoding speed than before.If you want to view a Blu-ray movie on your video player devices, you need to convert the movie to a specific video at first. Here you can use H.265 codec to get a video with high video quality and relatively smaller size. Can't find a way out? This article will be a great help which is going to talk about how to convert Blu-ray to HEVC/H.265 MP4 format for freely preservation or playback on Windows.

With decent decrypting capability, high quality video output, considerate backup solution and specific format templates for versatile PMP devices (iPad, iPhone, Apple TV, Android, Windows tablets and phones, etc these Blu-ray to H.265 Converters rank top on the Blu-ray ripping application list. Just get it now and follow the steps below to convert Blu-ray discs to HEVC/H.265 MP4 on Windows.
How to Convert Blu-ray to HEVC/H.265 MP4 on Windows
Note: A blu-ray disc drive is indispensible. The common DVD-ROM is not able to read Blu-ray disc.
Step 1. Load source Blu-ray disc to the software
Launch this Blu-ray to H.265 Ripper and click "File" button to import Blu-ray movies into the program. DVD/BD discs and folders are also supported.
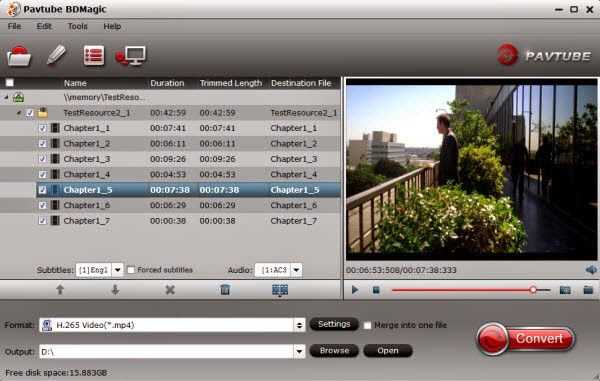
Step 2. Choose output profile
Navigate the Format and click Common Video and choose H.265 Video(*.mp4).
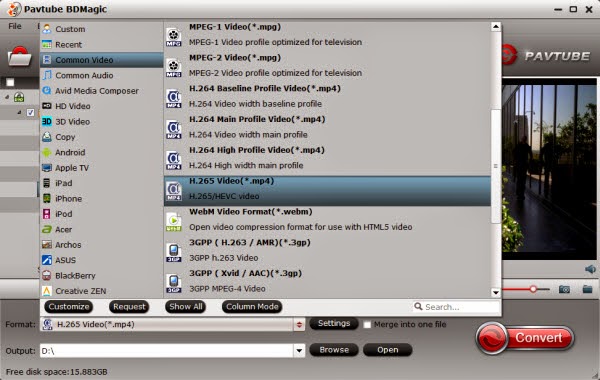
P.S. What's more, the Blu-ray Ripper has optimized the videos settings for devices beforehand, so you do not have to adjust the video resolution, bit rate and so on.
Step 3. Start Blu-ray movie to HEVC/H.265 MP4 conversion
Tap "Convert" button on the main interface to start transcoding Blu-ray movies to HEVC/H.265 MP4.
After the conversion, click "Open" button on the main interface to locate the result videos and then you can play the Blu-ray movies on your PC, H.265-compliant media players and mobile devices smoothly. In addition, you can also rip your Blu-ray to QuickTime mov, WMV and H.264 MP4.
Read More:
- What Is The Best Software To Rip Bluray Region A to Region Free?
- Keeping Original DTS HD-MA audio track from Blu-ray Disc
- 4k Blu-ray disc playing on PC?
- Handbrake Tutorial-How to Fix Handbrake VLC 2.0 Problem
- Convert 2D Blu-ray to MP4 SBS 3D Video for Samsung 3D TV
- Best Blu-ray Ripper Comparison – Rip Blu-ray to Smartphone
- Rip Blu-ray to Galaxy On8/On7/On7 Pro/On5/On5 Pro
- Rip Blu-ray Discs for Samsung 4K TV Streaming via USB
- >Add Subtitles to MP4 Video
- Guide to Backup Blu-ray to U Disc