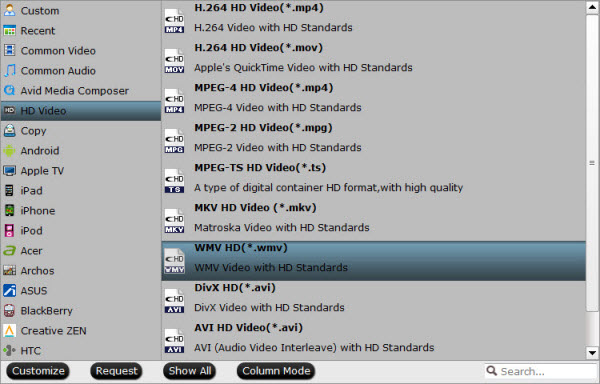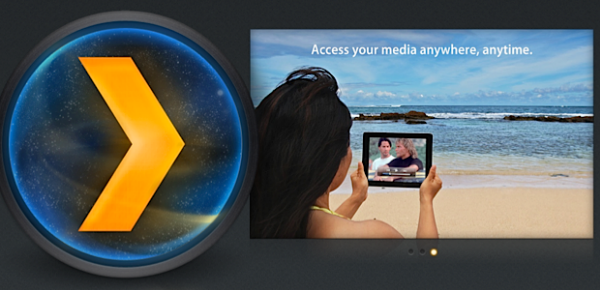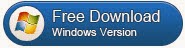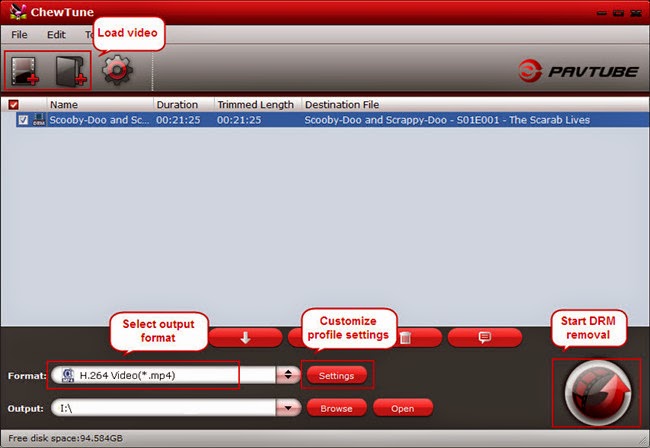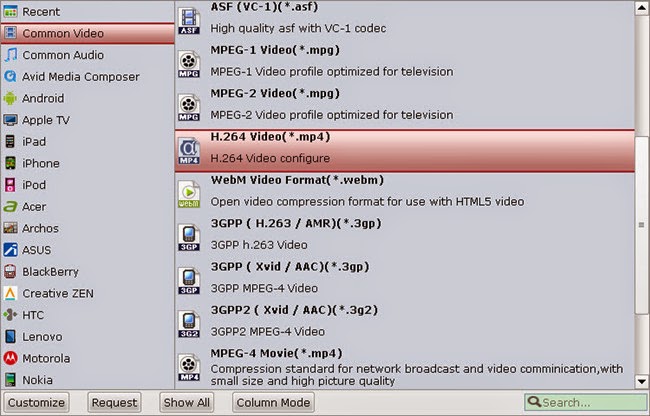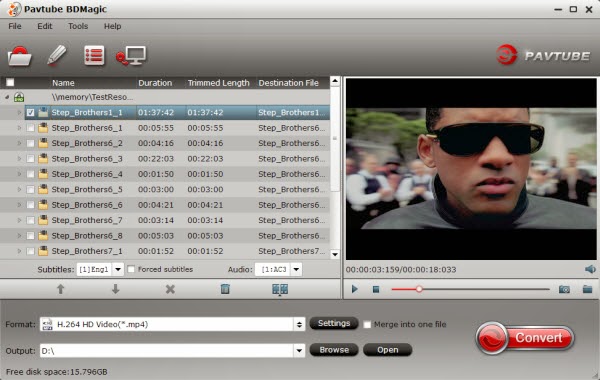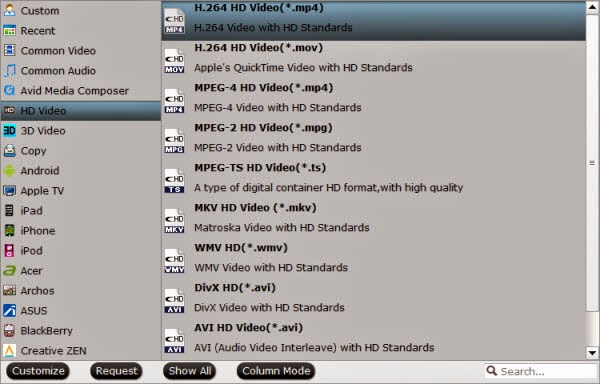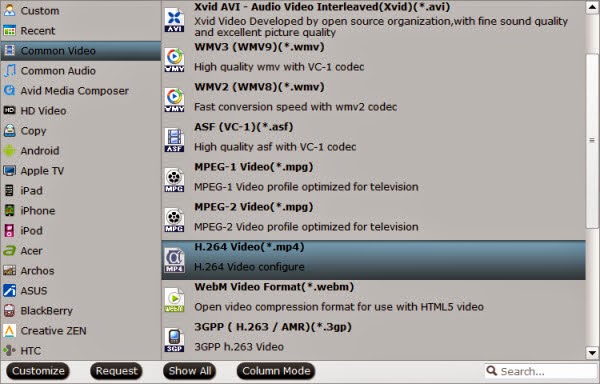In the yearly cadence of OS releases, roughly every other one ends up being smaller — and El Capitan is the “small” one. But inside those releases are signposts that point to the future direction of the OS. With El Capitan, we have the usual performance improvements and bug fixes, but there are also a lot of app updates. And all of it works incredibly well. However, Mac users often go awry with Handbrake in copying DVDs on Mac computer. You may fall into these questions: “DVD cannot playback on Mac 10.11” “playing dvd on Mac after updated 10.11”. If you have the same questions, you can read this guide and get the best solutions.
Hot Search: Blu-ray Tips | DVD Tips | Chromecast Tips | Roku Tips | PS4 Tips
Ever wondered to copy protected DVD on Mac OS X El Capitan flawlessly? Well, forget about the copyright. You know copying a legitimately purchased DVD for personal convenience is utterly legal. As long as your Mac DVD copy software cracks the built-in measures that thwart your from making a digital backup of a copyright protected DVD, you can easily create a DVD backup on your Mac computer.
Here, Pavtube BDMagic for Mac is a good combination. This top Mac OS X El Capitan DVD Player copies protected Blu-ray and DVD movie to your Mac with highly quality. In that way you can play DVD movie on Mac OS X El Capitan without quality loss. The following guide tells how to copy/rip DVD movies to Mac OS X El Capitan HTPC with Pavtube BDMagic for Mac.
Embraced with exclusively up-to-date DVD analysis technology, decrypting DVD will be accomplished impeccably with this Mac DVD ripper. Therefore, you can enjoy an unblemished DVD copying experience on Mac computer, regardless of any copy protection measures put on DVDs. Overall, the software is able to back up Blu-ray movies and commercial DVDs for Mac HTPC Media Center without quality loss or compress the BD and DVD movies to MOV, MP4, MKV, M4V, etc. in perfect sync.) Read the review.


Other Download:
- Pavtube old official address: http://www.pavtube.cn/blu-ray-ripper-mac/
- Cnet Download: http://download.cnet.com/Pavtube-BDMagic/3000-7970_4-76177782.html
Make 1:1 Copy DVD to Watch Any DVD Movies via Mac OS X El Capitan
Step 1. Load DVDs
Run Mac OS X El Capitan converter on Mac, It work on both with Mac OS X 10.11 and 10.10 Yosemite perfectly. and load Blu-ray/DVD movies by clicking “File” > “Load from disc.” For Blu-ray import, an external or internal Blu-ray is required to read your Blu-ray disc.

Step 2: Backup DVD to OS X El Capitan.
Make a full disc copy of DVD movie
Hit the top tool menu bar " icon to make a full disc copy of your original DVD movies.
icon to make a full disc copy of your original DVD movies.
Copy only the main DVD movie
From "Format" drop-down list, go to "Copy" > "Direct Copy" and backup DVD movies in VOB format.

Convert DVD to MP4 for Mac 10.11
Mac can playback MP4 format well, so just head to the output format list to follow “HD Video” > “H.264 HD Video (*.mp4).”Learn Best Video Formats for Mac and Apple TV.

Tips: Here, we can recommend you Pavtube ByteCopy for Mac, you can get the container format with multiple audio tracks and subtitles included. Besides retaining multiple audio tracks and multiple subtitles in an video files without transcoding and quality loss. A simple guide about DVD to lossless MKV.
Note: For more movie entertainment, read this Pavtube Softwares Comparison review to get more multimedia tools.
Step 3. Start ripping.
Click big “Convert” button to start conversion. It won’t take much time for conversion and then you will get the main content of the DVD. Once completed, hit “Open” button you will go to location of generated files.
After you finished all the tasks, you can transfer the converted DVD files on Mac OS X El Capitan. Have fun!
Below are the six major types of DVD copy protection approaches encoded on DVDs.
1. Commercial DVD CSS encryption: A digital rights management (DRM) and encryption system employed on almost all commercially produced DVD discs, which prevents byte-for-byte copies of an MPEG stream from being playable.
2. DVD Region Code Enhanced (RCE): A retroactive scheme to prevent the playing of one region's discs in another region, even if the disc was played in a region-free player.
3. User operation prohibition (UOP): A form of use restriction used on video DVD discs and Blu-ray discs, which is used mainly for copyright notices or warnings.
4. Sony ARccOS DVD protection: A copy-protection system made by Sony that is used on some DVDs. It deliberately creates corrupted sectors on the DVD, which cause copying software to produce errors.
5. Disney New DVD Copy Protection: As its name suggests, it’s new copy protection system originally developed by Disney, which leads to error while making DVD backup or the DVD copy file comes with big size, even larger than 50G.
6. The Analog Protection System (APS): Originally developed by Macrovision, this system works by adding pulses to analog video signals to negatively impact the AGC circuit of a recording device.
Read More:
Hot Search: Blu-ray Tips | DVD Tips | Chromecast Tips | Roku Tips | PS4 Tips
Ever wondered to copy protected DVD on Mac OS X El Capitan flawlessly? Well, forget about the copyright. You know copying a legitimately purchased DVD for personal convenience is utterly legal. As long as your Mac DVD copy software cracks the built-in measures that thwart your from making a digital backup of a copyright protected DVD, you can easily create a DVD backup on your Mac computer.
Here, Pavtube BDMagic for Mac is a good combination. This top Mac OS X El Capitan DVD Player copies protected Blu-ray and DVD movie to your Mac with highly quality. In that way you can play DVD movie on Mac OS X El Capitan without quality loss. The following guide tells how to copy/rip DVD movies to Mac OS X El Capitan HTPC with Pavtube BDMagic for Mac.
Embraced with exclusively up-to-date DVD analysis technology, decrypting DVD will be accomplished impeccably with this Mac DVD ripper. Therefore, you can enjoy an unblemished DVD copying experience on Mac computer, regardless of any copy protection measures put on DVDs. Overall, the software is able to back up Blu-ray movies and commercial DVDs for Mac HTPC Media Center without quality loss or compress the BD and DVD movies to MOV, MP4, MKV, M4V, etc. in perfect sync.) Read the review.


Other Download:
- Pavtube old official address: http://www.pavtube.cn/blu-ray-ripper-mac/
- Cnet Download: http://download.cnet.com/Pavtube-BDMagic/3000-7970_4-76177782.html
Make 1:1 Copy DVD to Watch Any DVD Movies via Mac OS X El Capitan
Step 1. Load DVDs
Run Mac OS X El Capitan converter on Mac, It work on both with Mac OS X 10.11 and 10.10 Yosemite perfectly. and load Blu-ray/DVD movies by clicking “File” > “Load from disc.” For Blu-ray import, an external or internal Blu-ray is required to read your Blu-ray disc.

Step 2: Backup DVD to OS X El Capitan.
Make a full disc copy of DVD movie
Hit the top tool menu bar "
 icon to make a full disc copy of your original DVD movies.
icon to make a full disc copy of your original DVD movies.Copy only the main DVD movie
From "Format" drop-down list, go to "Copy" > "Direct Copy" and backup DVD movies in VOB format.

Convert DVD to MP4 for Mac 10.11
Mac can playback MP4 format well, so just head to the output format list to follow “HD Video” > “H.264 HD Video (*.mp4).”Learn Best Video Formats for Mac and Apple TV.

Tips: Here, we can recommend you Pavtube ByteCopy for Mac, you can get the container format with multiple audio tracks and subtitles included. Besides retaining multiple audio tracks and multiple subtitles in an video files without transcoding and quality loss. A simple guide about DVD to lossless MKV.
Note: For more movie entertainment, read this Pavtube Softwares Comparison review to get more multimedia tools.
Step 3. Start ripping.
Click big “Convert” button to start conversion. It won’t take much time for conversion and then you will get the main content of the DVD. Once completed, hit “Open” button you will go to location of generated files.
After you finished all the tasks, you can transfer the converted DVD files on Mac OS X El Capitan. Have fun!
Below are the six major types of DVD copy protection approaches encoded on DVDs.
1. Commercial DVD CSS encryption: A digital rights management (DRM) and encryption system employed on almost all commercially produced DVD discs, which prevents byte-for-byte copies of an MPEG stream from being playable.
2. DVD Region Code Enhanced (RCE): A retroactive scheme to prevent the playing of one region's discs in another region, even if the disc was played in a region-free player.
3. User operation prohibition (UOP): A form of use restriction used on video DVD discs and Blu-ray discs, which is used mainly for copyright notices or warnings.
4. Sony ARccOS DVD protection: A copy-protection system made by Sony that is used on some DVDs. It deliberately creates corrupted sectors on the DVD, which cause copying software to produce errors.
5. Disney New DVD Copy Protection: As its name suggests, it’s new copy protection system originally developed by Disney, which leads to error while making DVD backup or the DVD copy file comes with big size, even larger than 50G.
6. The Analog Protection System (APS): Originally developed by Macrovision, this system works by adding pulses to analog video signals to negatively impact the AGC circuit of a recording device.
Read More:
- Best Windows video to Mac Mini Converter with Plex installed
- Best Solution to Play Blu-ray Movies on MacBook Air
- Play MKV files on Mac OS X 10.11 EI Capitan
- Get Media Player Classic Home Cinema to play Blu-ray
- Best Perian Alternative for Mac OS X EI Capitan