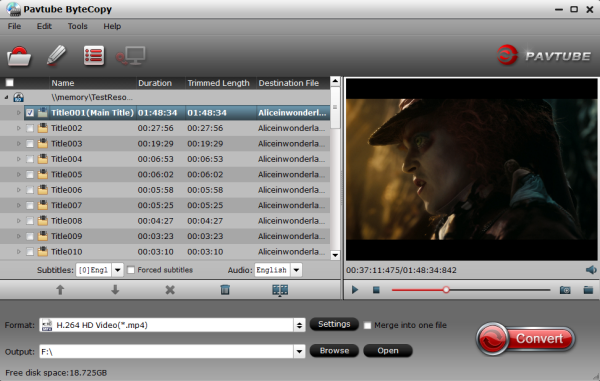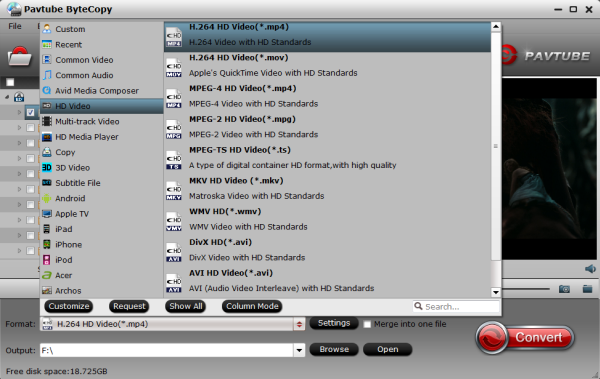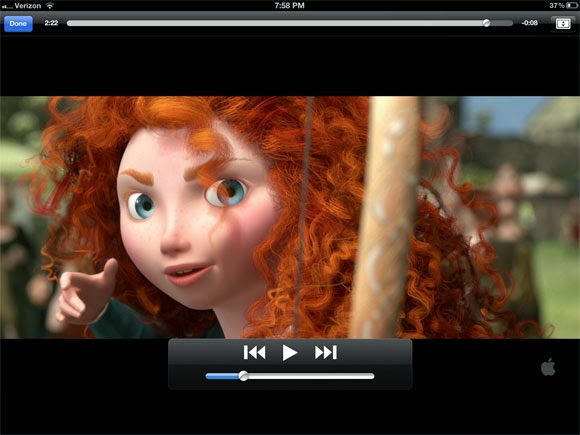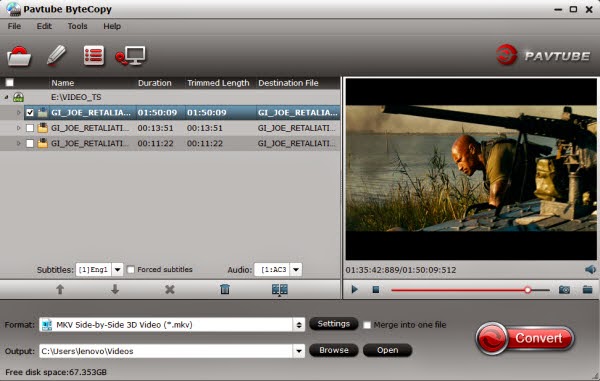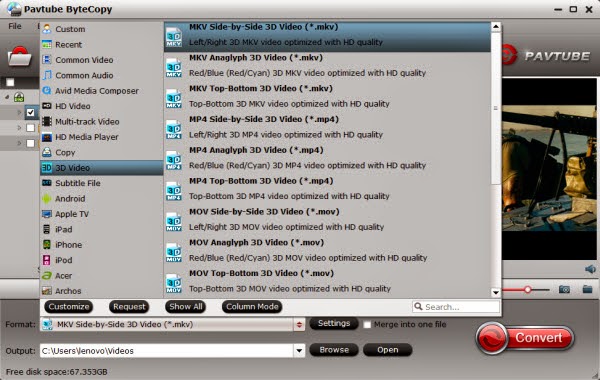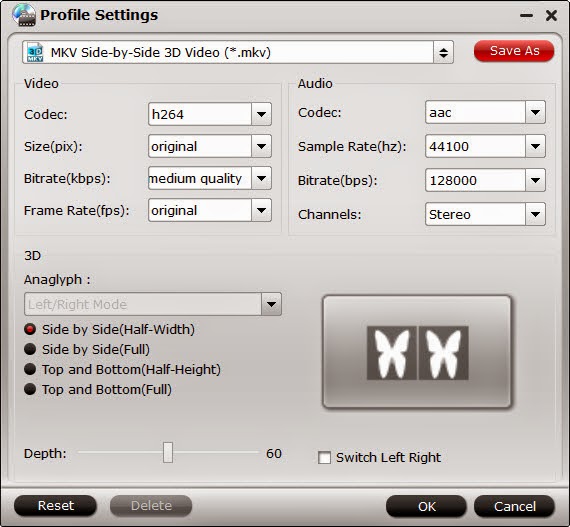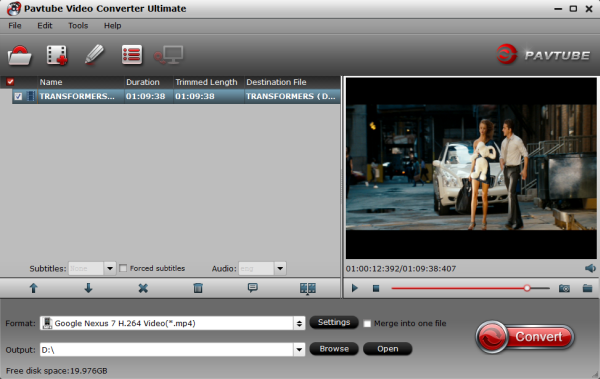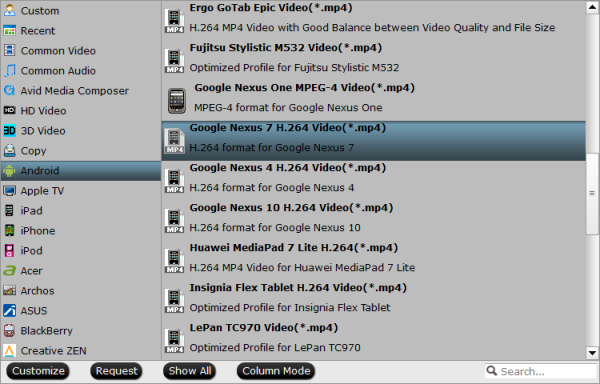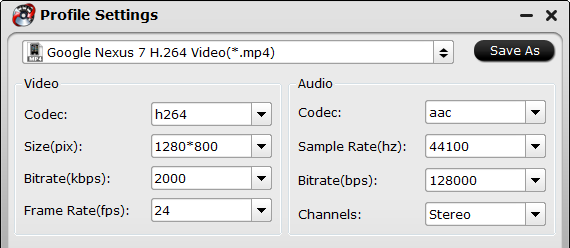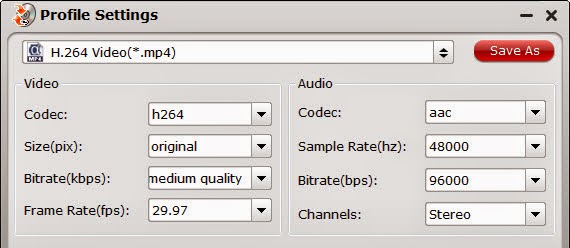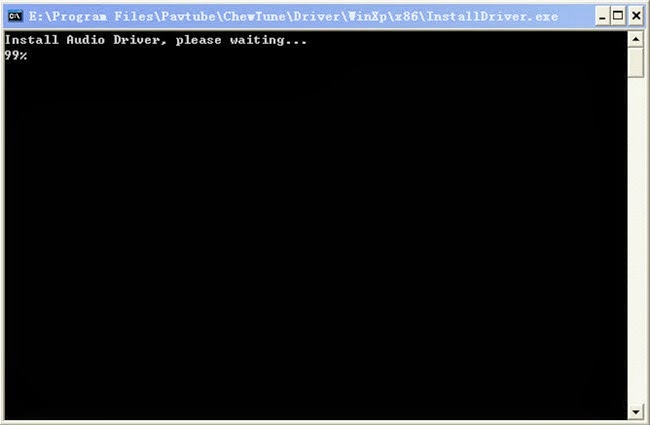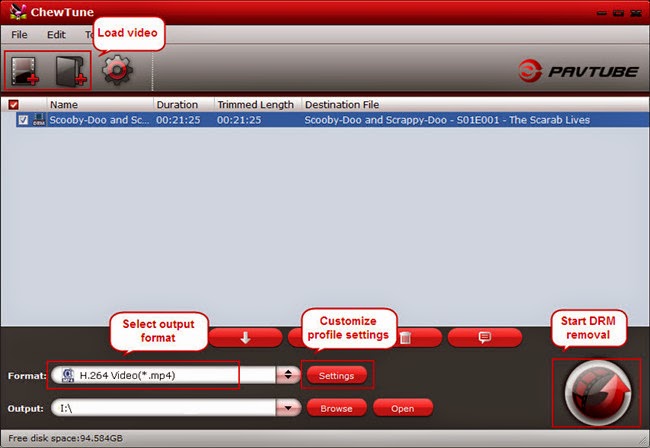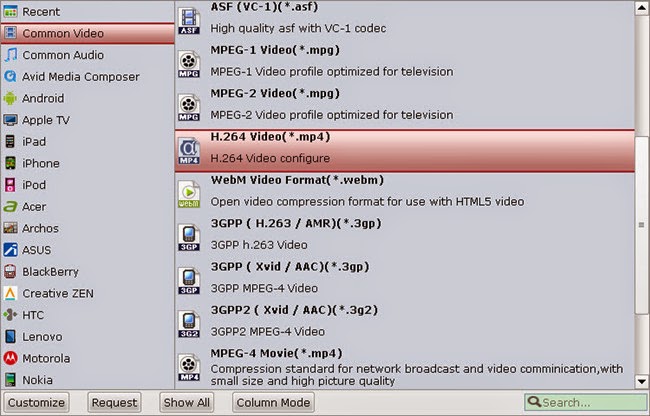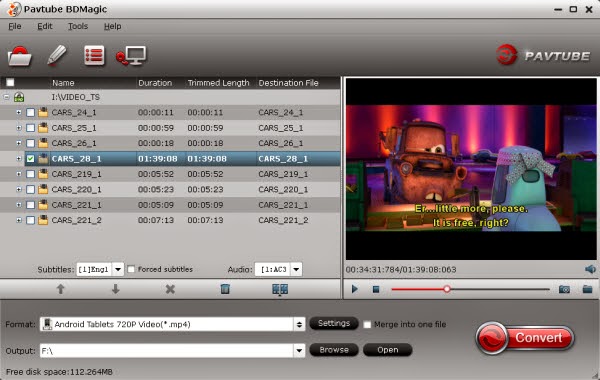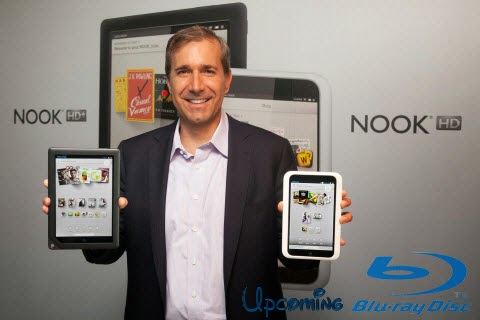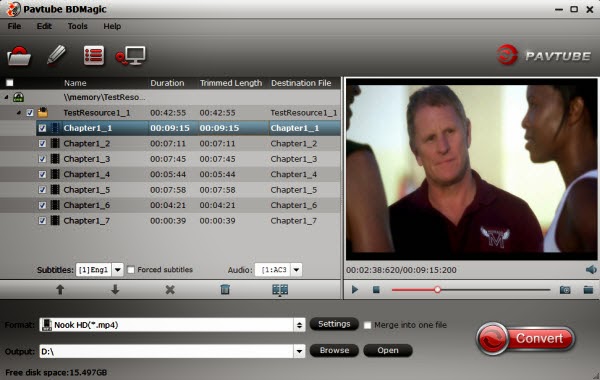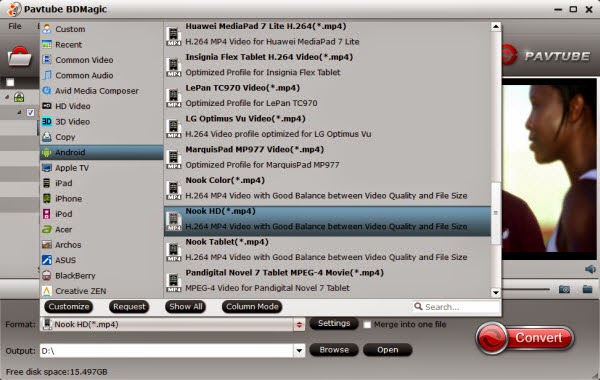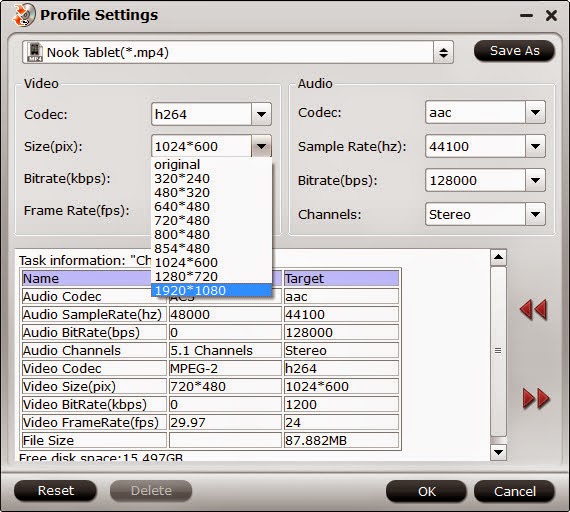This guide offers detailed steps on how to convert 2014 Christmas Blu-ray Releases to playbale videos on mainstream portable media player and make 1:1 or main movie copy of your Blu-ray discs.
For movie fans, it would be a good time to search a list of all the different Christmas titles that could make Christmas holiday even more enjoyable. With so many wonderful movies available in Blu-ray, it is essential to know how to put those 2014 Christmas movies to mainstream media players or copy to hard drive for backup and enjoying at home or on the go.

Before getting it done, check these 2014 popular Christmas Blu-ray titles below:
It’s A Wonderful Life
An angel helps a compassionate but despairingly frustrated businessman by showing what life would have been like if he never existed.
This Christmas
Christmastime drama centered around the Whitfield family's first holiday together in four years.
The Santa Clause 3
Santa, aka Scott Calvin, is faced with double-duty: how to keep his new family happy, and how to stop Jack Frost from taking over Christmas.
Backup to the topic, to turn 2014 Christmas Blu-ray Releases to playbale videos, below we will throw a quick tutorial up, guaranteed to effortlessly backup 2014 Christmas Blu-ray to hard drive to keep them away from being damaged, and rip to virtually any format you need for watching.
To help users out of this kind of problem, you need to remove the Blu-ray copy protection first. To do this, you can use Pavtube BDMagic, a professional Blu-ray ripping tool that can help you rip 2014 Christmas Blu-ray and DVD to MP4, MOV, FLV, MPEG, AVI, etc for playback on iPhone, iPad, iPod, PSP, QuickTime. More than that, it also enables you to make Blu-ray/DVD backup to USB, hard drive with original quality. Now just download the program and follow the steps below to finish your task in few minutes.
How to Rip, Convert and Backup 2014 Christmas Blu-ray Effortlessly
Step 1: Load 2014 Christmas Blu-ray movies into the program
Once you run the 2014 Christmas Blu-ray Ripper (If you are running on Mac OS X(including Mavericks), please turn to BDMagic for Mac), click BD disc button to load Blu-ray movie up into the Blu ray ripping program.
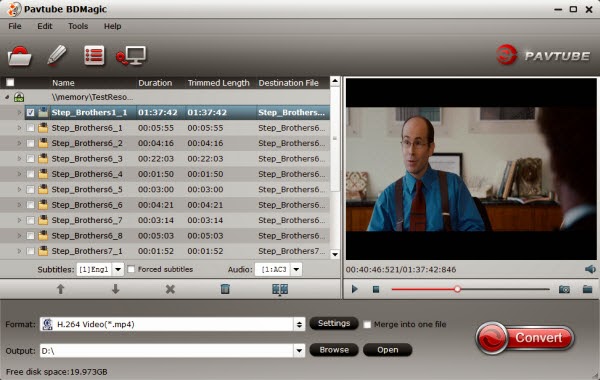
Step 2. Decide Blu-ray Copy Mode
A. Full Disc Copy Mode: Copy 2014 Christmas Blu-ray Disc to a full Blu-ray folder containing all the content in original BD.
B. Directly Copy Mode: Backup 2014 Christmas Blu-ray Disc to a file with M2TS as filename extension. This mode enables copy movie only from Blu-ray discs, compared with former mode, save time in copying Blu-ray Disc and space to store the output M2TS file to make reasonable and practical use.
Step 3: Choose an output video format
If you wanna rip 2014 Christmas Blu-ray to your needed file types, you need specify a format as output format. Click on the dropdown menu of "Format", and then choose your needed one from the multiple output format presets. You can rip Blu-ray to MKV, MP4, MOV, WMV, or rip Blu-ray for playback on iPad, iPhone, PS Vita, Nook HD, Galaxy Tab and more other portable devices you can think of.
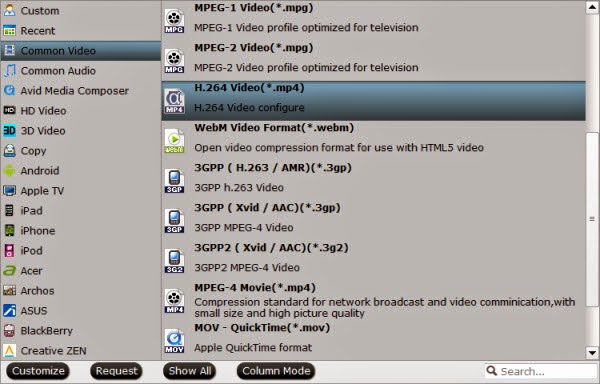
Tip: Click "Settings" button, then you are able to adjust all the settings in the following window to customize the output file quality, including codec, size, bit rate, frame rate, sample rate and audio channel.
Step 4: Rip and copy 2014 Christmas (3D) Blu-ray movie
Once the above mentioned steps are finished, you can click "Convert" button to copy 2014 Christmas Blu-ray movie to either the hard drive of your PC, or to your media players like QuickTime, 3D projectors or other 3D players.
When the copying/ripping task is completed, you can click "Open" button to get the gernerated files of 2014 Christmas Blu-ray. Then, you can play, share 2014 Christmas Blu-ray with your families anywhere you want.
For movie fans, it would be a good time to search a list of all the different Christmas titles that could make Christmas holiday even more enjoyable. With so many wonderful movies available in Blu-ray, it is essential to know how to put those 2014 Christmas movies to mainstream media players or copy to hard drive for backup and enjoying at home or on the go.

It’s A Wonderful Life
An angel helps a compassionate but despairingly frustrated businessman by showing what life would have been like if he never existed.
This Christmas
Christmastime drama centered around the Whitfield family's first holiday together in four years.
The Santa Clause 3
Santa, aka Scott Calvin, is faced with double-duty: how to keep his new family happy, and how to stop Jack Frost from taking over Christmas.
Backup to the topic, to turn 2014 Christmas Blu-ray Releases to playbale videos, below we will throw a quick tutorial up, guaranteed to effortlessly backup 2014 Christmas Blu-ray to hard drive to keep them away from being damaged, and rip to virtually any format you need for watching.
To help users out of this kind of problem, you need to remove the Blu-ray copy protection first. To do this, you can use Pavtube BDMagic, a professional Blu-ray ripping tool that can help you rip 2014 Christmas Blu-ray and DVD to MP4, MOV, FLV, MPEG, AVI, etc for playback on iPhone, iPad, iPod, PSP, QuickTime. More than that, it also enables you to make Blu-ray/DVD backup to USB, hard drive with original quality. Now just download the program and follow the steps below to finish your task in few minutes.
How to Rip, Convert and Backup 2014 Christmas Blu-ray Effortlessly
Step 1: Load 2014 Christmas Blu-ray movies into the program
Once you run the 2014 Christmas Blu-ray Ripper (If you are running on Mac OS X(including Mavericks), please turn to BDMagic for Mac), click BD disc button to load Blu-ray movie up into the Blu ray ripping program.
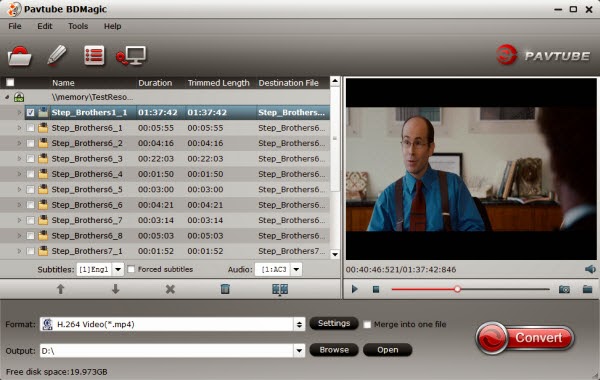
Step 2. Decide Blu-ray Copy Mode
A. Full Disc Copy Mode: Copy 2014 Christmas Blu-ray Disc to a full Blu-ray folder containing all the content in original BD.
B. Directly Copy Mode: Backup 2014 Christmas Blu-ray Disc to a file with M2TS as filename extension. This mode enables copy movie only from Blu-ray discs, compared with former mode, save time in copying Blu-ray Disc and space to store the output M2TS file to make reasonable and practical use.
Step 3: Choose an output video format
If you wanna rip 2014 Christmas Blu-ray to your needed file types, you need specify a format as output format. Click on the dropdown menu of "Format", and then choose your needed one from the multiple output format presets. You can rip Blu-ray to MKV, MP4, MOV, WMV, or rip Blu-ray for playback on iPad, iPhone, PS Vita, Nook HD, Galaxy Tab and more other portable devices you can think of.
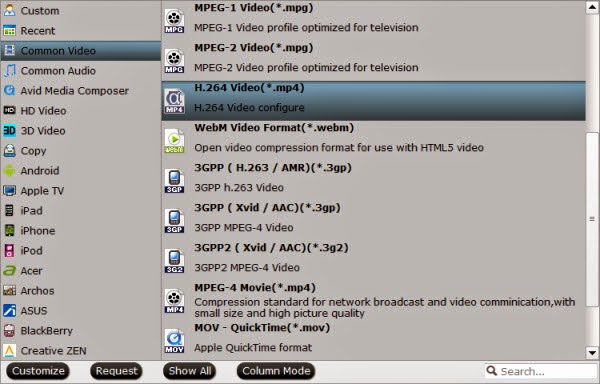
Tip: Click "Settings" button, then you are able to adjust all the settings in the following window to customize the output file quality, including codec, size, bit rate, frame rate, sample rate and audio channel.
Step 4: Rip and copy 2014 Christmas (3D) Blu-ray movie
Once the above mentioned steps are finished, you can click "Convert" button to copy 2014 Christmas Blu-ray movie to either the hard drive of your PC, or to your media players like QuickTime, 3D projectors or other 3D players.
When the copying/ripping task is completed, you can click "Open" button to get the gernerated files of 2014 Christmas Blu-ray. Then, you can play, share 2014 Christmas Blu-ray with your families anywhere you want.